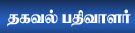Latest topics
» தேர்தல் நாடகம்by RAJU AROCKIASAMY
» முயற்சி!
by rammalar
» நிலவைத் தொட்டது யார்…
by rammalar
» கடவுளின் அம்மா
by rammalar
» குழந்தையை தூங்க வைப்பது எப்படி?- வலைப்பேச்சு
by rammalar
» கடுப்பில் நாந்தான் சொல்கிறேன்!!- வலைப்பேச்சு
by rammalar
» காலில் விழுவது தவறில்லை-வலைப்பேச்சு
by rammalar
» மாரி செல்வராஜின் ‘வாழை’ ரிலீஸ் எப்போது? வெளியான தகவல்!
by rammalar
» ‘வங்காள விரிகுடா – குறுநில மன்னன்’ திரைப்பட இசை மற்றும் டிரெய்லர் வெளியீட்டு விழா!
by rammalar
» இளையராஜா ‘பயோபிக் ‘படத்தின் நிஜமான இயக்குநர் யார்?
by rammalar
» பையா - ரீரிலீஸ்
by rammalar
» பிரேமலு- ஓ.டி.டி.-ல் ஏப்ரல் 12-ரிலீஸ்
by rammalar
» விக்ரமின் தங்கலான் திரைப்படம்...
by rammalar
» நயன்தாராவின் தந்திரம்
by rammalar
» அதிர்ச்சி.. அடுத்த மாரடைப்பு மரணம்.. நடிகர் அருள்மணி காலமானார்..
by rammalar
» ‘இன்று நேற்று நாளை 2’ மற்றும் ‘பீட்சா 4’ படங்களை தொடங்கிய தயாரிப்பாளர் சி வி குமார்!
by rammalar
» தமிழ்நாட்டில் நடக்கும் மோகன் லாலின் எம்பூரான் ஷூட்டிங்!
by rammalar
» சிவகார்த்திகேயன் புரடொக்சன்ஸ் புதிய படம்.. மாஸ் வீடியோ ரிலீஸ்..!
by rammalar
» கோட்’ படத்தின் அப்டேட் கொடுத்த வெங்கட் பிரபு!
by rammalar
» ’லைசென்ஸ்’ திரைப்பட விமர்சனம்
by rammalar
» தமிழ் இலக்கண இயக்கிய கவிதைகள்
by கவிப்புயல் இனியவன்
» கவிப்புயலின் போன்சாய் கவிதையும் விளக்கமும்
by கவிப்புயல் இனியவன்
» யோகா கவிதை
by கவிப்புயல் இனியவன்
» அகராதி கவிதை
by கவிப்புயல் இனியவன்
» நீண்ட இடைவெளி
by கவிப்புயல் இனியவன்
» அமைச்சர் கடும் கோபத்தோட போறாரே..!!
by rammalar
» ஆட்டோகிராப் வாங்குற சாக்குல வந்து, அடி பின்னி எடுத்துட்டாங்க...!!
by rammalar
» ஆட்டம், பாட்டம், -கொண்டாட்டாம் தான்...!!
by rammalar
» ஏதோ ஜாலி மூடுல ‘அடியே’னு கூப்பிட்டிருக்கார்...!!
by rammalar
» மன்னருக்கு போர்க்குணம் அதிகமாகி விட்டது...!!
by rammalar
» ஒன்று கோடை காலத்திற்கு, இன்னொன்று குளிர்காலத்திற்கு...!!
by rammalar
» அடக்கத்தால் சாதித்தவர்கள் ஏராளம்!
by rammalar
» மைக்ரோ கதை
by rammalar
» பேல்பூரி - தினமணி கதிர்
by rammalar
» வீடு கட்ட மினரல் வாட்டர் பயன்படுத்தினாராம்…!!
by rammalar
» நிம்மதியா தூங்கணுமா, நிரந்தரமா தூங்கணுமா?
by rammalar
» அவளுக்கு கோரஸாத்தான் பாட வரும்…!!
by rammalar
» சிங்கத்தை சீண்டிப் பார்த்துட்டாங்க…!!
by rammalar
» ஸ்குருநாதர்…!!
by rammalar
» மண்ணா மன்னா…!!
by rammalar
Top posting users this week
| No user |
குரோம் பிரவுசர் செட்டிங்ஸ்
Page 1 of 1 • Share
 குரோம் பிரவுசர் செட்டிங்ஸ்
குரோம் பிரவுசர் செட்டிங்ஸ்
பிரவுசர் பயன்பாட்டில், குரோம் பிரவுசர் தொடர்ந்து தன் பயனாளர்களின் எண்ணிக்கையை அதிகரித்து வருகிறது. இன்டர்நெட் எக்ஸ்புளோரர் பிரவுசருக்கு இணையாக இது பயன்படுத்தப்பட்டு வருகிறது. மொத்த பயனாளர்களில், இரண்டும் 30 சதவீதத்திற்கும் மேலான பங்கினைக் கொண்டிருக்கின்றன.
குரோம் பிரவுசரின் தொடர்ந்த பரவலுக்குக் காரணங்களாக நாம் பல சிறப்புகளைக் கூறலாம். இதன் வேகத்திற்கு அடுத்தபடியாக, இணைய தளம் மற்றும் தேடலுக்கென ஒரே விண்டோ இயக்கம் பலரைக் கவர்ந்துள்ளது. தேடலுக்கென தனியே விண்டோவினை நாம் இதில் தேட வேண்டியதில்லை. இந்த அமைப்பிலேயே நாம் இன்னும் சிலவற்றை நம் விருப்பப்படி அமைத்திடலாம். அதன் மூலம் நாம் கூடுதல் வசதிகளை ஏற்படுத்தி, விரைவாக பிரவுசரைச் செயல்பட வைத்திடலாம். அவற்றை இங்கு பார்க்கலாம்.
1. பக்கங்களை எளிதாக படிக்க:
குரோம் பிரவுசர் காட்டும் இணைய தளப்பக்கங்களின் டெக்ஸ்ட் மற்றும் படங்களை நாம் விரும்பும் அளவில், காண்பதற்குத் தெளிவாக இருக்கும் வகையில் அமைத்திடலாம். கண்ட்ரோல் (Ctrl) கீயினை அழுத்திக் கொண்டு, மவுஸின் வீலை முன்புறமாக நகர்த்தினால், இவை பெரிதாகவும், பின்புறமாக சுழற்றினால், சிறியதாகவும் மாறும். நம் தேவைக்கேற்ப இதனை அமைத்து நிறுத்தலாம். உங்களுடைய மவுஸில் ஸ்குரோல் வீல் இல்லை என்றால், பிரவுசரின் மேல் வலது மூலையில் உள்ள ஸ்பானர் படத்தில் கிளிக் செய்திடவும். இங்கு கிடைக்கும் ஸூம் செட்டிங்ஸில் + மற்றும் - பட்டன்களை அழுத்தி இதனை அமைக்கலாம்.
அனைத்து இணைய தளங்களுக்குமான எழுத்தின் அளவையும் இந்த வகையில் அமைத்திடலாம். ஸ்பானர் ஐகானில் கிளிக் செய்து, Settings என்பதனைத் தேர்ந்தெடுக்கவும். தொடர்ந்து ‘Show advanced settings’ என்பதில் கிளிக் செய்திடவும். பின்னர் கீழாகச் சென்று, Web content என்ற பிரிவினை அடையவும். இங்கு எழுத்தின் அளவை அமைத்திட Large or Very Large என இரு ஆப்ஷன்ஸ் கிடைக்கும். இதனைப் பயன்படுத்தி, அனைத்து இணைய தளங்களிலும் டெக்ஸ்ட் காட்டப்படும் அளவினை அமைக்கலாம்.
மற்ற பிரவுசர்களில் உள்ளது போலவே, குரோம் பிரவுசரிலும், எப்11 கீ அழுத்தி, மானிட்டர் திரை முழுவதும், இணைய தளம் தோன்றும் வகையில் அமைக்கலாம்.
2. செட்டிங்ஸ் அமைப்பு எங்கும் கிடைக்க:
பிரவுசரில் அமைத்த அமைப்புகள், நாம் அமைத்த கம்ப்யூட்டரில் மட்டுமே கிடைக்கும். மற்ற கம்ப்யூட்டர்களிலும் இவற்றை அமைக்க குரோம் பிரவுசர் வசதி செய்துள்ளது. இதன் மூலம் பிரவுசர் செட்டிங்ஸ் மட்டுமின்றி, நம் தேவைக்கான அமைப்புகள், புக்மார்க்ஸ் அப்ளிகேஷன் ஆகியவற்றையும் கிளவ்ட் கம்ப்யூட்டிங் வகையில் இணைத்து சேவ் செய்திடலாம். இதற்கு, முதலில் உங்கள் கூகுள் அக்கவுண்ட் மூலம் உள்ளே செல்லவும். உங்களுக்கு அக்கவுண்ட் இல்லை என்றால், ஒன்றை உருவாக்கவும். இதன் மூலம் கூகுள் தளத்தில் நுழைந்தவுடன், ஸ்பேனர் ஐகானில் கிளிக் செய்திடவும். பின்னர் Sign in என்ற பிரிவில் Settings பகுதியைத் தேர்ந்தெடுக்கவும். இங்கு ‘Advanced sync settings’ என்ற பட்டனில் கிளிக் செய்திடவும். இதில் எந்த செட்டிங்ஸ் எல்லாம், கிளவ்ட் கம்ப்யூட்டிங் வகையில் இணைக்க வேண்டுமோ, அவற்றை எல்லாம், தேர்ந்தெடுக்கவும். மாறா நிலையில், குரோம் உங்களுடைய அனைத்து செட்டிங்ஸ் அமைப்புகளை யும் இணைக்கிறது. இது போன்ற வேலைகளை, பொதுவான கம்ப்யூட்டர் மையத்தில் உள்ள கம்ப்யூட்டர்களில் அல்லது மற்றவர்களும் பயன்படுத்தக் கூடிய கம்ப்யூட்டர்களில் செய்திட வேண்டாம். இதனால், உங்கள் செட்டிங்ஸ்களை மற்றவர்கள் அறிந்து மாற்றிக் கொள்ள வழி வகுக்கும். இதனை ஏற்படுத்திய பின்னர், நீங்கள் எந்தக் கம்ப்யூட்டரில் லாக் இன் செய்தாலும், குரோம் பிரவுசரில் அமைக்கப்பட்ட அனைத்து செட்டிங்ஸ் அமைப்பும் கிடைக்கும்.
3. தொடக்க நிலை தேவைகள்:
மாறா நிலையில், குரோம் பிரவுசரில் விண்டோ ஒன்று திறக்கப்படுகையில், பிரவுசர் புதிய டேப் (New Tab) பக்கத்தினைக் காட்டும். இது காலியாக உள்ள பகுதி. இதில் நீங்கள் அடிக்கடி சென்று பார்த்த இணையதளங்களின் முகப்பு பக்கங்களின் படங்கள் இருக்கும். இதனையும் உங்கள் விருப்பப்படி அமைக்கலாம். ஸ்பேனர் ஐகான் கிளிக் செய்து, Settings என்பதனைத் தேர்ந்தெடுக்கவும். அடுத்து On startup என்ற பிரிவிற்குச் செல்லவும். இங்கு ‘Open a specific page or set of pages’ என்ற ரேடியோ பட்டனில் கிளிக் செய்திடவும். தொடர்ந்து அடுத்து உள்ள Set pages என்ற லிங்க்கில் கிளிக் செய்திடவும். இதனை அடுத்து ‘Use current pages’ என்பதில் கிளிக் செய்திடலாம். அல்லது மாறாக, நீங்கள் விரும்பும் இணையதளத்தினை ஹோம்பேஜாக மாற்ற, அந்த இணைய தளத்தின் முகவரியை டைப் செய்திடலாம். இங்கு, ஒன்றுக்கு மேற்பட்ட இணைய தளங்களின் முகவரிகளையும் டைப் செய்து அமைக்கலாம். பிரவுசர் திறக்கப்படும் போது, இவை அனைத்தும், ஒவ்வொரு டேப்பில் திறக்கப்படும். இங்கு இன்னொரு ஆப்ஷனையும் பார்க்கலாம். நீங்கள் இறுதியாகப் பார்த்த இணைய தளங்களையே பெற்று, தொடர்ந்து பணியாற்ற விரும்பினால், ‘Continue where I left off’ என்ற ஆப்ஷனைத் தேர்ந்தெடுக்கலாம்.
4. பிரச்னைகளை கண்டறியும் வழிகள்:
குரோம் பிரவுசர் இயக்கத்தில் பிரச்னைகள் ஏற்படுகையில், அவற்றைத் தீர்க்கவும் சரி செய்திடவும் பல வழிகள் உள்ளன. எடுத்துக்காட்டாக, ‘about’ என்ற கட்டளைச் சொல்லைப் பயன்படுத்தி, பிரவுசரின் வெவ்வேறு பகுதிகளில் என்ன நடக்கிறது என்பதனை அறியலாம். எடுத்துக்காட்டாக, about:memory என இணைய முகவரிக்கான கட்டத்தில் டைப் செய்து என்டர் செய்தால், பிரவுசர், இணைய தளப் பக்கங்கள், ப்ளக் இன் புரோகிராம்கள் ஆகியவை மெமரியில் எவ்வளவு இடத்தை எடுத்துக் கொண்டு இயங்கி வருகின்றன என்று காட்டப்படும். இதே போன்ற தகவல்களை, இணையதளத்தினைப் பார்வையிடுகையில், ஷிப்ட் கீ அழுத்தி எஸ்கேப் கீ (Esc) அழுத்தினாலும் கிடைக்கும். இங்கு குரோம் பிரவுசருக்கான டாஸ்க் மானேஜர் டயலாக் பாக்ஸ் விண்டோ திறக்கப்பட்டு இந்த தகவல்கள் காட்டப்படும். இதற்கு மாறாக about:plugins என டைப் செய்தால், ப்ளக் இன் புரோகிராம்கள் மட்டும் எடுத்துக் கொண்ட மெமரி பற்றிய தகவல்கள் கிடைக்கும். இதன் மூலம் பிரச்னைக்குரிய ப்ளக் இன் புரோகிராம்களை நாம் கண்டறிந்து நீக்கிவிடலாம்.
5. மின்னல் வேக கணக்கீடுகள்:
குரோம் பிரவுசரைப் பயன்படுத்தி, நாம் கணக்கிட வேண்டியவற்றை, மிக வேகமாகச் செயல்படுத்தலாம். மற்ற பிரவுசர்கள் மூலம் இணையத்தில் இருக்கையில், இந்த கணக்கிடும் செயல்பாட்டினை, கூகுள் வெப்சைட் சென்று மேற்கொள்ள வேண்டியதிருக்கும். குரோம் பிரவுசரில், இவற்றை பிரவுசரிலேயே மேற்கொள்ளலாம். நீங்கள் மேற்கொள்ள விரும்பும் கணக்குகளை அட்ரஸ் பாரிலேயே டைப் செய்திடுங்கள். கணக்குகளை வழக்கமான /, *, + மற்றும் வகுத்தல், பெருக்கல், கூட்டல் மற்றும் கழித்தல் அடையாளங்களுடன் அமைத்திடுங்கள். அமைத்துவிட்டு, என்டர் பட்டன் தட்டினால், குரோம் உங்களுக்கான கணக்கினை மேற்கொண்டு, தட்டிய வேகத்தில் விடையைத் தரும். இந்த கணக்கின் முடிவு, 32 பட்டன் அமைந்த பிரவுசரின் உள்ளாக அமைந்த கால்குலேட்டரில் காட்டப்படும். வழக்கமான சயின்டிபிக் கால்குலேட்டர் போலத் தோற்றத்தில் இது காட்டப்படும். இன்னும் உங்களுக்கு சில வேடிக்கை வேண்டுமெனில், கூகுள் சர்ச் பாக்ஸில் உள்ள மைக்ரோ போன் ஐகானில் கிளிக் செய்திடவும். இதன் பின்னர், நீங்கள் மேற்கொள்ள விரும்பும் கணக்குகளை, குரல் மூலமாகவே அமைத்துச் செயல்படுத்தலாம். இதற்கென மைக் ஒன்று இணைக்கப்பட வேண்டும். லேப்டாப் கம்ப்யூட்டரில் மைக் இருப்பதால், இணைக்க வேண்டிய அவசியமில்லை.
6. டவுண்லோட் போல்டர் மாற்ற:
குரோம் பிரவுசர் வழியாக, இணைய தளத்திலிருந்து ஏதேனும் ஒரு பைலை தரவிறக்கம் செய்திடுகை யில், அது பைலை, மை டாகுமெண்ட்ஸ் போல்டருக்குள்ளாக உள்ள டவுண்லோட்ஸ் என்ற போல்டருக்கு அனுப்பும். அப்படி இல்லாமல், நீங்கள் விரும்பும் போல்டருக்கு பைல்களை டவுண்லோட் செய்திடும் வகையில் இதனை செட் செய்திடலாம். இதற்கு, ஸ்பேனர் ஐகான் கிளிக் செய்து, Settings என்பதனைத் தேர்ந்தெடுக்கவும். அடுத்து ‘Show advanced settings’ என்பதில் கிளிக் செய்திடவும். இங்கு கீழாக உள்ள Downloads பிரிவிற்குச் செல்லவும். இங்கு அப்போது மாறா நிலையில் உள்ள போல்டர் காட்டப்படும். இங்கு உள்ள இடச்ணஞ்ஞு பட்டனில் கிளிக் செய்து, நீங்கள் விரும்பும் போல்டரை பிரவுஸ் செய்து தேர்ந்தெடுத்து அமைக்கவும். பின்னர் ஓகே கிளிக் செய்திடவும். இதற்கு மாறாக, ஒவ்வொரு முறையும், பைலின் தன்மைக்கேற்ப, உங்கள் பைல் நீங்கள் குறிப்பிடும் போல்டரில் சேவ் செய்யப்பட வேண்டும் எனில், ‘Ask where to save each file before downloading’ என்பதனைத் தேர்ந்தெடுக்கவும். இதனைத் தேர்ந்தெடுத்து அமைத்தால், ஒவ்வொரு முறை பைல் தரவிறக்கம் செய்திட இருக்கையில், சிறிய விண்டோ ஒன்றைக் காட்டி, எங்கு பைலை சேவ் செய்திட வேண்டும் என்ற கேள்வி கேட்கப்படும். இங்கு கம்ப்யூட்டரில் உள்ள எந்த போல்டரையும் தேர்ந்தெடுத்து சேவ் செய்திடுமாறு அமைக்கலாம். கண்ட்ரோல் அழுத்திக் கொண்டு ஒ கீயை அழுத்தினால், குரோம் பிரவுசரின் டவுண்லோட் மேனேஜர் திறக்கப்படும். இங்கு டவுண்லோட் செய்து கொண்டிருப்பதனைச் சற்று நேரம் நிறுத்தி வைக்கலாம்; ரத்து செய்திடலாம். ஏற்கனவே டவுண்லோட் செய்த பைலை, அங்கு தரப்பட்டுள்ள லிங்க் பயன்படுத்தி, மீண்டும் டவுண்லோட் செய்திடலாம்.
7. கீ போர்ட் ஷார்ட் கட் பயன்பாடு:
வழக்கமாக, எந்த அப்ளிகேஷன் புரோகிராம்களில் இருப்பதைப் போல, குரோம் பிரவுசரிலும் சில ஷார்ட் கட் கீகள் கிடைக்கின்றன. இவற்றில் சிலவற்றை நாம் கட்டாயம் அறிந்திருக்க வேண்டும். எடுத்துக்காட்டாக, Alt and Home என்ற கீகளை அழுத்தினால், புதிய டேப் ஒன்று திறக்கப்படும். இணைய தளத்தில் ஏதேனும் லிங்க் தரப்பட்டிருந்தால், கண்ட்ரோல் அழுத்தியவாறு அதில் கிளிக் செய்தால், புதிய டேப்பில், அந்த தளம் திறக்கப்படும். Control, Shift and T கீகளை அழுத்தினால், இறுதியாக மூடப்பட்ட இணைய தளம் திறக்கப்படும். மீண்டும் இதே கீகளை அழுத்த, அதற்கு முன்னர் மூடப்பட்ட தளம் திறக்கப்படும். Control, Shift and N கீகளை அழுத்தினால், நம் பிரவுசிங் அறியப்படாத வகையில், பின்பற்றக்கூடாத வகையில் (Incognito window) இணையத்தில் செல்ல ஒரு விண்டோ திறக்கப்படும். இதனைத்தான் பிரைவேட் பிரவுசிங் என்று கூறுகிறோம். Control, Shift and Delete என்ற கீகளை அழுத்தினால், நம்முடைய பிரவுசிங் ஹிஸ்டரி அழிக்கப்படும். அனைத்து ஷார்ட் கட் கீ தொகுப்புகளையும், அவற்றின் பயன்பாடுகளையும் அறிய [You must be registered and logged in to see this link.] support.google.com/chrome/bin/answer.py?hl=en&answer=157179 என்ற முகவரியில் உள்ள இணைய தளம் செல்லவும்.
8. தங்க நிறத்தில் க்ரோன் ஐகான்:
குரோம் பிரவுசருக்கான, மாறா நிலையில் உள்ள ஐகான், பல வண்ணங்களில் அமைந்ததாகும். இதனை மாற்றி, தங்க நிறத்திலான குரோம் பிரவுசர் ஐகானையும் அமைத்துக் கொள்ளலாம். இதனைப் பெற, ஸ்டார்ட் அழுத்தி, All Programs என்பதில் கிளிக் செய்திடவும். இங்கு கூகுள் குரோம் பிரிவைத் தேர்ந்தெடுக்கவும். இங்கு குரோம் ஐகான் மீது ரைட் கிளிக் செய்திடவும். கிடைக்கும் பட்டியலில் Copy என்பதில் கிளிக் செய்திடுக. அடுத்து டெஸ்க்டாப் சென்று, காலியாக உள்ள இடத்தில், பேஸ்ட் செய்திடவும். இந்த புதிய ஐகானில் ரைட் கிளிக் செய்து, கிடைக்கும் ஆப்ஷன்ஸ் கட்டத்தில் ப்ராப்பர்ட்டீஸ் தேர்ந்தெடுக்கவும். அடுத்து திறக்கப்படும் டயலாக் பாக்ஸில், ஷார்ட்கட் டேப்பினைத் தேர்ந்தெடுக்கவும். அடுத்து திறக்கும் விண்டோவில், தங்க வண்ணத்தில் உள்ள ஐகானை ஹைலைட் செய்திடவும். அடுத்து இருமுறை ஓகே கிளிக் செய்து வெளியேறவும். இனி குரோம் பிரவுசருக்கான ஐகான் தங்க நிறத்தில் ஜொலிப்பதனைக் காணலாம்.
மேலே தரப்பட்டிருப்பது, அனைவருக்கும் தேவைப்படும் பொதுவான உதவிக் குறிப்புகளே. குரோம் பிரவுசரின் செட்டிங்ஸ் பக்கம் சென்றால், இன்னும் என்னவகையான செயல்பாடுகளை மாற்றி அமைக்கலாம் என்பதனை அறிந்து கொள்ளலாம்.
நன்றி:http://www.dinamalar.com/
குரோம் பிரவுசரின் தொடர்ந்த பரவலுக்குக் காரணங்களாக நாம் பல சிறப்புகளைக் கூறலாம். இதன் வேகத்திற்கு அடுத்தபடியாக, இணைய தளம் மற்றும் தேடலுக்கென ஒரே விண்டோ இயக்கம் பலரைக் கவர்ந்துள்ளது. தேடலுக்கென தனியே விண்டோவினை நாம் இதில் தேட வேண்டியதில்லை. இந்த அமைப்பிலேயே நாம் இன்னும் சிலவற்றை நம் விருப்பப்படி அமைத்திடலாம். அதன் மூலம் நாம் கூடுதல் வசதிகளை ஏற்படுத்தி, விரைவாக பிரவுசரைச் செயல்பட வைத்திடலாம். அவற்றை இங்கு பார்க்கலாம்.
1. பக்கங்களை எளிதாக படிக்க:
குரோம் பிரவுசர் காட்டும் இணைய தளப்பக்கங்களின் டெக்ஸ்ட் மற்றும் படங்களை நாம் விரும்பும் அளவில், காண்பதற்குத் தெளிவாக இருக்கும் வகையில் அமைத்திடலாம். கண்ட்ரோல் (Ctrl) கீயினை அழுத்திக் கொண்டு, மவுஸின் வீலை முன்புறமாக நகர்த்தினால், இவை பெரிதாகவும், பின்புறமாக சுழற்றினால், சிறியதாகவும் மாறும். நம் தேவைக்கேற்ப இதனை அமைத்து நிறுத்தலாம். உங்களுடைய மவுஸில் ஸ்குரோல் வீல் இல்லை என்றால், பிரவுசரின் மேல் வலது மூலையில் உள்ள ஸ்பானர் படத்தில் கிளிக் செய்திடவும். இங்கு கிடைக்கும் ஸூம் செட்டிங்ஸில் + மற்றும் - பட்டன்களை அழுத்தி இதனை அமைக்கலாம்.
அனைத்து இணைய தளங்களுக்குமான எழுத்தின் அளவையும் இந்த வகையில் அமைத்திடலாம். ஸ்பானர் ஐகானில் கிளிக் செய்து, Settings என்பதனைத் தேர்ந்தெடுக்கவும். தொடர்ந்து ‘Show advanced settings’ என்பதில் கிளிக் செய்திடவும். பின்னர் கீழாகச் சென்று, Web content என்ற பிரிவினை அடையவும். இங்கு எழுத்தின் அளவை அமைத்திட Large or Very Large என இரு ஆப்ஷன்ஸ் கிடைக்கும். இதனைப் பயன்படுத்தி, அனைத்து இணைய தளங்களிலும் டெக்ஸ்ட் காட்டப்படும் அளவினை அமைக்கலாம்.
மற்ற பிரவுசர்களில் உள்ளது போலவே, குரோம் பிரவுசரிலும், எப்11 கீ அழுத்தி, மானிட்டர் திரை முழுவதும், இணைய தளம் தோன்றும் வகையில் அமைக்கலாம்.
2. செட்டிங்ஸ் அமைப்பு எங்கும் கிடைக்க:
பிரவுசரில் அமைத்த அமைப்புகள், நாம் அமைத்த கம்ப்யூட்டரில் மட்டுமே கிடைக்கும். மற்ற கம்ப்யூட்டர்களிலும் இவற்றை அமைக்க குரோம் பிரவுசர் வசதி செய்துள்ளது. இதன் மூலம் பிரவுசர் செட்டிங்ஸ் மட்டுமின்றி, நம் தேவைக்கான அமைப்புகள், புக்மார்க்ஸ் அப்ளிகேஷன் ஆகியவற்றையும் கிளவ்ட் கம்ப்யூட்டிங் வகையில் இணைத்து சேவ் செய்திடலாம். இதற்கு, முதலில் உங்கள் கூகுள் அக்கவுண்ட் மூலம் உள்ளே செல்லவும். உங்களுக்கு அக்கவுண்ட் இல்லை என்றால், ஒன்றை உருவாக்கவும். இதன் மூலம் கூகுள் தளத்தில் நுழைந்தவுடன், ஸ்பேனர் ஐகானில் கிளிக் செய்திடவும். பின்னர் Sign in என்ற பிரிவில் Settings பகுதியைத் தேர்ந்தெடுக்கவும். இங்கு ‘Advanced sync settings’ என்ற பட்டனில் கிளிக் செய்திடவும். இதில் எந்த செட்டிங்ஸ் எல்லாம், கிளவ்ட் கம்ப்யூட்டிங் வகையில் இணைக்க வேண்டுமோ, அவற்றை எல்லாம், தேர்ந்தெடுக்கவும். மாறா நிலையில், குரோம் உங்களுடைய அனைத்து செட்டிங்ஸ் அமைப்புகளை யும் இணைக்கிறது. இது போன்ற வேலைகளை, பொதுவான கம்ப்யூட்டர் மையத்தில் உள்ள கம்ப்யூட்டர்களில் அல்லது மற்றவர்களும் பயன்படுத்தக் கூடிய கம்ப்யூட்டர்களில் செய்திட வேண்டாம். இதனால், உங்கள் செட்டிங்ஸ்களை மற்றவர்கள் அறிந்து மாற்றிக் கொள்ள வழி வகுக்கும். இதனை ஏற்படுத்திய பின்னர், நீங்கள் எந்தக் கம்ப்யூட்டரில் லாக் இன் செய்தாலும், குரோம் பிரவுசரில் அமைக்கப்பட்ட அனைத்து செட்டிங்ஸ் அமைப்பும் கிடைக்கும்.
3. தொடக்க நிலை தேவைகள்:
மாறா நிலையில், குரோம் பிரவுசரில் விண்டோ ஒன்று திறக்கப்படுகையில், பிரவுசர் புதிய டேப் (New Tab) பக்கத்தினைக் காட்டும். இது காலியாக உள்ள பகுதி. இதில் நீங்கள் அடிக்கடி சென்று பார்த்த இணையதளங்களின் முகப்பு பக்கங்களின் படங்கள் இருக்கும். இதனையும் உங்கள் விருப்பப்படி அமைக்கலாம். ஸ்பேனர் ஐகான் கிளிக் செய்து, Settings என்பதனைத் தேர்ந்தெடுக்கவும். அடுத்து On startup என்ற பிரிவிற்குச் செல்லவும். இங்கு ‘Open a specific page or set of pages’ என்ற ரேடியோ பட்டனில் கிளிக் செய்திடவும். தொடர்ந்து அடுத்து உள்ள Set pages என்ற லிங்க்கில் கிளிக் செய்திடவும். இதனை அடுத்து ‘Use current pages’ என்பதில் கிளிக் செய்திடலாம். அல்லது மாறாக, நீங்கள் விரும்பும் இணையதளத்தினை ஹோம்பேஜாக மாற்ற, அந்த இணைய தளத்தின் முகவரியை டைப் செய்திடலாம். இங்கு, ஒன்றுக்கு மேற்பட்ட இணைய தளங்களின் முகவரிகளையும் டைப் செய்து அமைக்கலாம். பிரவுசர் திறக்கப்படும் போது, இவை அனைத்தும், ஒவ்வொரு டேப்பில் திறக்கப்படும். இங்கு இன்னொரு ஆப்ஷனையும் பார்க்கலாம். நீங்கள் இறுதியாகப் பார்த்த இணைய தளங்களையே பெற்று, தொடர்ந்து பணியாற்ற விரும்பினால், ‘Continue where I left off’ என்ற ஆப்ஷனைத் தேர்ந்தெடுக்கலாம்.
4. பிரச்னைகளை கண்டறியும் வழிகள்:
குரோம் பிரவுசர் இயக்கத்தில் பிரச்னைகள் ஏற்படுகையில், அவற்றைத் தீர்க்கவும் சரி செய்திடவும் பல வழிகள் உள்ளன. எடுத்துக்காட்டாக, ‘about’ என்ற கட்டளைச் சொல்லைப் பயன்படுத்தி, பிரவுசரின் வெவ்வேறு பகுதிகளில் என்ன நடக்கிறது என்பதனை அறியலாம். எடுத்துக்காட்டாக, about:memory என இணைய முகவரிக்கான கட்டத்தில் டைப் செய்து என்டர் செய்தால், பிரவுசர், இணைய தளப் பக்கங்கள், ப்ளக் இன் புரோகிராம்கள் ஆகியவை மெமரியில் எவ்வளவு இடத்தை எடுத்துக் கொண்டு இயங்கி வருகின்றன என்று காட்டப்படும். இதே போன்ற தகவல்களை, இணையதளத்தினைப் பார்வையிடுகையில், ஷிப்ட் கீ அழுத்தி எஸ்கேப் கீ (Esc) அழுத்தினாலும் கிடைக்கும். இங்கு குரோம் பிரவுசருக்கான டாஸ்க் மானேஜர் டயலாக் பாக்ஸ் விண்டோ திறக்கப்பட்டு இந்த தகவல்கள் காட்டப்படும். இதற்கு மாறாக about:plugins என டைப் செய்தால், ப்ளக் இன் புரோகிராம்கள் மட்டும் எடுத்துக் கொண்ட மெமரி பற்றிய தகவல்கள் கிடைக்கும். இதன் மூலம் பிரச்னைக்குரிய ப்ளக் இன் புரோகிராம்களை நாம் கண்டறிந்து நீக்கிவிடலாம்.
5. மின்னல் வேக கணக்கீடுகள்:
குரோம் பிரவுசரைப் பயன்படுத்தி, நாம் கணக்கிட வேண்டியவற்றை, மிக வேகமாகச் செயல்படுத்தலாம். மற்ற பிரவுசர்கள் மூலம் இணையத்தில் இருக்கையில், இந்த கணக்கிடும் செயல்பாட்டினை, கூகுள் வெப்சைட் சென்று மேற்கொள்ள வேண்டியதிருக்கும். குரோம் பிரவுசரில், இவற்றை பிரவுசரிலேயே மேற்கொள்ளலாம். நீங்கள் மேற்கொள்ள விரும்பும் கணக்குகளை அட்ரஸ் பாரிலேயே டைப் செய்திடுங்கள். கணக்குகளை வழக்கமான /, *, + மற்றும் வகுத்தல், பெருக்கல், கூட்டல் மற்றும் கழித்தல் அடையாளங்களுடன் அமைத்திடுங்கள். அமைத்துவிட்டு, என்டர் பட்டன் தட்டினால், குரோம் உங்களுக்கான கணக்கினை மேற்கொண்டு, தட்டிய வேகத்தில் விடையைத் தரும். இந்த கணக்கின் முடிவு, 32 பட்டன் அமைந்த பிரவுசரின் உள்ளாக அமைந்த கால்குலேட்டரில் காட்டப்படும். வழக்கமான சயின்டிபிக் கால்குலேட்டர் போலத் தோற்றத்தில் இது காட்டப்படும். இன்னும் உங்களுக்கு சில வேடிக்கை வேண்டுமெனில், கூகுள் சர்ச் பாக்ஸில் உள்ள மைக்ரோ போன் ஐகானில் கிளிக் செய்திடவும். இதன் பின்னர், நீங்கள் மேற்கொள்ள விரும்பும் கணக்குகளை, குரல் மூலமாகவே அமைத்துச் செயல்படுத்தலாம். இதற்கென மைக் ஒன்று இணைக்கப்பட வேண்டும். லேப்டாப் கம்ப்யூட்டரில் மைக் இருப்பதால், இணைக்க வேண்டிய அவசியமில்லை.
6. டவுண்லோட் போல்டர் மாற்ற:
குரோம் பிரவுசர் வழியாக, இணைய தளத்திலிருந்து ஏதேனும் ஒரு பைலை தரவிறக்கம் செய்திடுகை யில், அது பைலை, மை டாகுமெண்ட்ஸ் போல்டருக்குள்ளாக உள்ள டவுண்லோட்ஸ் என்ற போல்டருக்கு அனுப்பும். அப்படி இல்லாமல், நீங்கள் விரும்பும் போல்டருக்கு பைல்களை டவுண்லோட் செய்திடும் வகையில் இதனை செட் செய்திடலாம். இதற்கு, ஸ்பேனர் ஐகான் கிளிக் செய்து, Settings என்பதனைத் தேர்ந்தெடுக்கவும். அடுத்து ‘Show advanced settings’ என்பதில் கிளிக் செய்திடவும். இங்கு கீழாக உள்ள Downloads பிரிவிற்குச் செல்லவும். இங்கு அப்போது மாறா நிலையில் உள்ள போல்டர் காட்டப்படும். இங்கு உள்ள இடச்ணஞ்ஞு பட்டனில் கிளிக் செய்து, நீங்கள் விரும்பும் போல்டரை பிரவுஸ் செய்து தேர்ந்தெடுத்து அமைக்கவும். பின்னர் ஓகே கிளிக் செய்திடவும். இதற்கு மாறாக, ஒவ்வொரு முறையும், பைலின் தன்மைக்கேற்ப, உங்கள் பைல் நீங்கள் குறிப்பிடும் போல்டரில் சேவ் செய்யப்பட வேண்டும் எனில், ‘Ask where to save each file before downloading’ என்பதனைத் தேர்ந்தெடுக்கவும். இதனைத் தேர்ந்தெடுத்து அமைத்தால், ஒவ்வொரு முறை பைல் தரவிறக்கம் செய்திட இருக்கையில், சிறிய விண்டோ ஒன்றைக் காட்டி, எங்கு பைலை சேவ் செய்திட வேண்டும் என்ற கேள்வி கேட்கப்படும். இங்கு கம்ப்யூட்டரில் உள்ள எந்த போல்டரையும் தேர்ந்தெடுத்து சேவ் செய்திடுமாறு அமைக்கலாம். கண்ட்ரோல் அழுத்திக் கொண்டு ஒ கீயை அழுத்தினால், குரோம் பிரவுசரின் டவுண்லோட் மேனேஜர் திறக்கப்படும். இங்கு டவுண்லோட் செய்து கொண்டிருப்பதனைச் சற்று நேரம் நிறுத்தி வைக்கலாம்; ரத்து செய்திடலாம். ஏற்கனவே டவுண்லோட் செய்த பைலை, அங்கு தரப்பட்டுள்ள லிங்க் பயன்படுத்தி, மீண்டும் டவுண்லோட் செய்திடலாம்.
7. கீ போர்ட் ஷார்ட் கட் பயன்பாடு:
வழக்கமாக, எந்த அப்ளிகேஷன் புரோகிராம்களில் இருப்பதைப் போல, குரோம் பிரவுசரிலும் சில ஷார்ட் கட் கீகள் கிடைக்கின்றன. இவற்றில் சிலவற்றை நாம் கட்டாயம் அறிந்திருக்க வேண்டும். எடுத்துக்காட்டாக, Alt and Home என்ற கீகளை அழுத்தினால், புதிய டேப் ஒன்று திறக்கப்படும். இணைய தளத்தில் ஏதேனும் லிங்க் தரப்பட்டிருந்தால், கண்ட்ரோல் அழுத்தியவாறு அதில் கிளிக் செய்தால், புதிய டேப்பில், அந்த தளம் திறக்கப்படும். Control, Shift and T கீகளை அழுத்தினால், இறுதியாக மூடப்பட்ட இணைய தளம் திறக்கப்படும். மீண்டும் இதே கீகளை அழுத்த, அதற்கு முன்னர் மூடப்பட்ட தளம் திறக்கப்படும். Control, Shift and N கீகளை அழுத்தினால், நம் பிரவுசிங் அறியப்படாத வகையில், பின்பற்றக்கூடாத வகையில் (Incognito window) இணையத்தில் செல்ல ஒரு விண்டோ திறக்கப்படும். இதனைத்தான் பிரைவேட் பிரவுசிங் என்று கூறுகிறோம். Control, Shift and Delete என்ற கீகளை அழுத்தினால், நம்முடைய பிரவுசிங் ஹிஸ்டரி அழிக்கப்படும். அனைத்து ஷார்ட் கட் கீ தொகுப்புகளையும், அவற்றின் பயன்பாடுகளையும் அறிய [You must be registered and logged in to see this link.] support.google.com/chrome/bin/answer.py?hl=en&answer=157179 என்ற முகவரியில் உள்ள இணைய தளம் செல்லவும்.
8. தங்க நிறத்தில் க்ரோன் ஐகான்:
குரோம் பிரவுசருக்கான, மாறா நிலையில் உள்ள ஐகான், பல வண்ணங்களில் அமைந்ததாகும். இதனை மாற்றி, தங்க நிறத்திலான குரோம் பிரவுசர் ஐகானையும் அமைத்துக் கொள்ளலாம். இதனைப் பெற, ஸ்டார்ட் அழுத்தி, All Programs என்பதில் கிளிக் செய்திடவும். இங்கு கூகுள் குரோம் பிரிவைத் தேர்ந்தெடுக்கவும். இங்கு குரோம் ஐகான் மீது ரைட் கிளிக் செய்திடவும். கிடைக்கும் பட்டியலில் Copy என்பதில் கிளிக் செய்திடுக. அடுத்து டெஸ்க்டாப் சென்று, காலியாக உள்ள இடத்தில், பேஸ்ட் செய்திடவும். இந்த புதிய ஐகானில் ரைட் கிளிக் செய்து, கிடைக்கும் ஆப்ஷன்ஸ் கட்டத்தில் ப்ராப்பர்ட்டீஸ் தேர்ந்தெடுக்கவும். அடுத்து திறக்கப்படும் டயலாக் பாக்ஸில், ஷார்ட்கட் டேப்பினைத் தேர்ந்தெடுக்கவும். அடுத்து திறக்கும் விண்டோவில், தங்க வண்ணத்தில் உள்ள ஐகானை ஹைலைட் செய்திடவும். அடுத்து இருமுறை ஓகே கிளிக் செய்து வெளியேறவும். இனி குரோம் பிரவுசருக்கான ஐகான் தங்க நிறத்தில் ஜொலிப்பதனைக் காணலாம்.
மேலே தரப்பட்டிருப்பது, அனைவருக்கும் தேவைப்படும் பொதுவான உதவிக் குறிப்புகளே. குரோம் பிரவுசரின் செட்டிங்ஸ் பக்கம் சென்றால், இன்னும் என்னவகையான செயல்பாடுகளை மாற்றி அமைக்கலாம் என்பதனை அறிந்து கொள்ளலாம்.
நன்றி:http://www.dinamalar.com/
 Similar topics
Similar topics» குரோம் பிரவுசர் ட்ரிக்ஸ்
» குரோம் பிரவுசர் டிப்ஸ்
» கூகுள் குரோம் அப்டேட் பைல் வடிவில் வைரஸ்!!!
» கணினிகளுக்கும் யூசி பிரவுசர் வந்து விட்டது. தரவிறக்கம் செய்யுங்கள்.
» விற்பனைக்கு வருகிறது கூகுளின் 'குரோம் நெட்புக்'
» குரோம் பிரவுசர் டிப்ஸ்
» கூகுள் குரோம் அப்டேட் பைல் வடிவில் வைரஸ்!!!
» கணினிகளுக்கும் யூசி பிரவுசர் வந்து விட்டது. தரவிறக்கம் செய்யுங்கள்.
» விற்பனைக்கு வருகிறது கூகுளின் 'குரோம் நெட்புக்'
Page 1 of 1
Permissions in this forum:
You cannot reply to topics in this forum