Latest topics
» தேர்தல் நாடகம்by RAJU AROCKIASAMY
» முயற்சி!
by rammalar
» நிலவைத் தொட்டது யார்…
by rammalar
» கடவுளின் அம்மா
by rammalar
» குழந்தையை தூங்க வைப்பது எப்படி?- வலைப்பேச்சு
by rammalar
» கடுப்பில் நாந்தான் சொல்கிறேன்!!- வலைப்பேச்சு
by rammalar
» காலில் விழுவது தவறில்லை-வலைப்பேச்சு
by rammalar
» மாரி செல்வராஜின் ‘வாழை’ ரிலீஸ் எப்போது? வெளியான தகவல்!
by rammalar
» ‘வங்காள விரிகுடா – குறுநில மன்னன்’ திரைப்பட இசை மற்றும் டிரெய்லர் வெளியீட்டு விழா!
by rammalar
» இளையராஜா ‘பயோபிக் ‘படத்தின் நிஜமான இயக்குநர் யார்?
by rammalar
» பையா - ரீரிலீஸ்
by rammalar
» பிரேமலு- ஓ.டி.டி.-ல் ஏப்ரல் 12-ரிலீஸ்
by rammalar
» விக்ரமின் தங்கலான் திரைப்படம்...
by rammalar
» நயன்தாராவின் தந்திரம்
by rammalar
» அதிர்ச்சி.. அடுத்த மாரடைப்பு மரணம்.. நடிகர் அருள்மணி காலமானார்..
by rammalar
» ‘இன்று நேற்று நாளை 2’ மற்றும் ‘பீட்சா 4’ படங்களை தொடங்கிய தயாரிப்பாளர் சி வி குமார்!
by rammalar
» தமிழ்நாட்டில் நடக்கும் மோகன் லாலின் எம்பூரான் ஷூட்டிங்!
by rammalar
» சிவகார்த்திகேயன் புரடொக்சன்ஸ் புதிய படம்.. மாஸ் வீடியோ ரிலீஸ்..!
by rammalar
» கோட்’ படத்தின் அப்டேட் கொடுத்த வெங்கட் பிரபு!
by rammalar
» ’லைசென்ஸ்’ திரைப்பட விமர்சனம்
by rammalar
» தமிழ் இலக்கண இயக்கிய கவிதைகள்
by கவிப்புயல் இனியவன்
» கவிப்புயலின் போன்சாய் கவிதையும் விளக்கமும்
by கவிப்புயல் இனியவன்
» யோகா கவிதை
by கவிப்புயல் இனியவன்
» அகராதி கவிதை
by கவிப்புயல் இனியவன்
» நீண்ட இடைவெளி
by கவிப்புயல் இனியவன்
» அமைச்சர் கடும் கோபத்தோட போறாரே..!!
by rammalar
» ஆட்டோகிராப் வாங்குற சாக்குல வந்து, அடி பின்னி எடுத்துட்டாங்க...!!
by rammalar
» ஆட்டம், பாட்டம், -கொண்டாட்டாம் தான்...!!
by rammalar
» ஏதோ ஜாலி மூடுல ‘அடியே’னு கூப்பிட்டிருக்கார்...!!
by rammalar
» மன்னருக்கு போர்க்குணம் அதிகமாகி விட்டது...!!
by rammalar
» ஒன்று கோடை காலத்திற்கு, இன்னொன்று குளிர்காலத்திற்கு...!!
by rammalar
» அடக்கத்தால் சாதித்தவர்கள் ஏராளம்!
by rammalar
» மைக்ரோ கதை
by rammalar
» பேல்பூரி - தினமணி கதிர்
by rammalar
» வீடு கட்ட மினரல் வாட்டர் பயன்படுத்தினாராம்…!!
by rammalar
» நிம்மதியா தூங்கணுமா, நிரந்தரமா தூங்கணுமா?
by rammalar
» அவளுக்கு கோரஸாத்தான் பாட வரும்…!!
by rammalar
» சிங்கத்தை சீண்டிப் பார்த்துட்டாங்க…!!
by rammalar
» ஸ்குருநாதர்…!!
by rammalar
» மண்ணா மன்னா…!!
by rammalar
Top posting users this week
| No user |
கணினியில் ஸ்லீப் மற்றும் ஹைபர்னேட் (Sleep and Hibernation)
Page 1 of 1 • Share
 கணினியில் ஸ்லீப் மற்றும் ஹைபர்னேட் (Sleep and Hibernation)
கணினியில் ஸ்லீப் மற்றும் ஹைபர்னேட் (Sleep and Hibernation)
[You must be registered and logged in to see this image.]
கம்ப்யூட்டரில், விண்டோஸ் சிஸ்டத்தில் செயலாற்றிக் கொண்டிருக்கையில், சற்று நேரம் ஓய்வெடுக்க விரும்பினால், அதன் இயக்கத்தை முடிவிற்குக் கொண்டு வராமல், சற்று நேரம் செயலற்ற நிலையில் வைத்திருக்கலாம். இதனால், மின் சக்தி மிச்சமாகும். அனைத்து சாதனப் பிரிவுகளும் ஓய்வெடுக்கும். விண்டோஸ் ஆப்பரேட்டிங் சிஸ்டம் இதற்கான வழி முறைகளை இரண்டு வகைகளில் தருகிறது. அவை ஸ்லீப் மற்றும் ஹைபர்னேட் (Sleep மற்றும் Hibernate) விண்டோஸ் 7 சிஸ்டத்தில், Hybrid Sleep என்ற வசதியும் தரப்பட்டுள்ளது. இந்த வசதிகள், லேப்டாப் கம்ப்யூட்டர் பயன்படுத்துபவர்களுக்கு, மின் சக்தி மிச்சப்படுத்துவதில் அதிக உதவி செய்கின்றன. லேப்டாப் கம்ப்யூட்டர்களைப் புதியதாகப் பயன்படுத்துபவர்கள், குறிப்பாக நம் மாணவர்களுக்கு இந்த தகவல்கள், முதல் முதலாகப் பெறுபவையாக இருக்கும். இவற்றைச் சற்று விரிவாகப் பார்க்கலாம்.
1. ஸ்லீப் மோட் (Sleep mode): இது மின்சக்தியை மிச்சப்படுத்தும் ஒரு சிறந்த வழி. டிவிடியைப் பயன்படுத்தி திரைப்படங்களைப் பார்க்கையில், வேறு ஒரு சிறிய வேலைக்குச் செல்ல வேண்டும் என எண்ணினால், pause பட்டன் போட்டு நிறுத்துவது போல இந்த செயல்பாடு மேற்கொள்ளப்படுகிறது. இதனை இயக்குகையில், கம்ப்யூட்டரில் மேற்கொள்ளப்படும் அனைத்து செயல்பாடுகளும் நிறுத்தப்படுகின்றன. திறந்து வைத்து செயல்படுத்தப்பட்டுக் கொண்டிருக்கும் டாகுமெண்ட்கள், இயங்கும் அப்ளிகேஷன்கள் அனைத்தும் மெமரியில் வைக்கப்படுகின்றன. இவற்றை மீண்டும் கொண்டு வர விரும்பினால், அவை சில நொடிகளில் இயக்கத்திற்குக் கிடைக்கும். இது ஏறத்தாழ "Standby” என்பது போலத்தான். சிறிய காலப் பொழுதிற்கு நம் கம்ப்யூட்டர் வேலையை நிறுத்த வேண்டும் எனில், இந்த வழியை மேற்கொள்ளலாம். இந்த நிலையில் (Sleep mode) கம்ப்யூட்டர் அவ்வளவாக, மின் சக்தியைப் பயன்படுத்துவதில்லை.
2. ஹைபர்னேட் (Hibernate): இந்த நிலையில், திறந்து வைத்து நாம் பயன்படுத்தும் டாகுமெண்ட்கள் மற்றும் இயங்கிக் கொண்டிருக்கும் அப்ளிகேஷன்கள் அனைத்தும், ஹார்ட் டிஸ்க்கிலேயே சேவ் செய்யப்படுகின்றன. மின்சக்தி பயன்படுத்துவது அறவே நிறுத்தப்படுகிறது. மீண்டும் சக்தி அளிக்கப்படுகையில், செயல்பட்டுக் கொண்டிருந்த அனைத்தும் மீண்டும் உயிர்ப்பிக்கப்பட்டு கிடைக் கின்றன. அதிக நேரம் லேப்டாப் கம்ப்யூட்டரைப் பயன்படுத்தப் போவதில்லை என்ற சூழ்நிலையிலும், அதே நேரத்தில், பார்த்துக் கொண்டிருக்கும் வேலையை நிறுத்தி மூடி வைக்கும் எண்ணம் இல்லை என்றாலும், இந்த நிலையையே பயன்படுத்த வேண்டும்.
3. ஹைப்ரிட் ஸ்லீப் (Hybrid Sleep): மேலே 1 மற்றும் 2 நிலைகளில் சொல்லப்பட்ட ஸ்லீப் மற்றும் ஹைபர்னேட் நிலைகள் இரண்டும் இணைந்த நிலையே இது. இது டெஸ்க்டாப் கம்ப்யூட்டர்களுக்கானது. இந்த நிலையை மேற்கொள்ளும் போது, திறந்திருக்கும் டாகுமெண்ட் மற்றும் அப்ளிகேஷன் புரோகிராம்கள் அனைத்தும், மெமரியிலும் ஹார்ட் டிஸ்க்கிலும் சேவ் செய்து வைக்கப்படுகின்றன. கம்ப்யூட்டர் மிகவும் குறைவான மின்சக்தி செயல்பாட்டில் வைக்கப்படுகிறது. இதன் மூலம், மீண்டும் கம்ப்யூட்டர் செயல்பாட்டிற்கு வர, மிக மிகக் குறைவான நேரமே எடுத்துக் கொள்ளப்படுகிறது.
இந்த நிலை, டெஸ்க்டாப் கம்ப்யூட்டர்களில், விண்டோஸ் சிஸ்டத்தில், மாறா நிலையில் செயல்பாட்டு நிலையில் அமைக்கப் படுகிறது. லேப்டாப் கம்ப்யூட்டரில், இது செயல்பாடு இல்லா நிலையில் உள்ளது. இதனை இயக்கியவுடன், இது உங்கள் கம்ப்யூட்டரைத் தானாகவே, ஹைப்ரிட் ஸ்லீப் நிலையில் வைக்கிறது.
இந்த நிலை, டெஸ்க்டாப் கம்ப்யூட்டர்களில், மின்சக்தி பிரச்னை ஏற்பட்டால் உதவியாய் இருக்கும். மின்சக்தி மீண்டும் கிடைக்கும் போது, மெமரியிலிருந்து பைல்கள் கிடைக்காத நிலையில், விண்டோஸ், ஹார்ட் டிஸ்க்கிலிருந்து அவற்றை எடுத்து இயக்குகிறது.
4. எப்படி பெறுவது?: Sleep மற்றும் Hibernate நிலைகளை, ஷட் டவுண் பட்டன் அருகே உள்ள ஆரோ பட்டனை அழுத்தி, ஆப்ஷன் மெனுவில் பெறலாம்.இவை காணப்படவில்லை என்றால், அதற்கான காரணங்கள் கீழே குறிப்பிட்டவற்றில் ஒன்றாக இருக்கலாம்.
1. உங்களுடைய வீடியோ கார்ட், ஸ்லீப் நிலையை சப்போர்ட் செய்திடாமல் இருக்கலாம். அப்படி இருக்கும் பட்சத்தில், வீடியோ கார்ட் நிறுவன இணைய தளத்தில், இதனை சப்போர்ட் செய்திடும் ட்ரைவர் புரோகிராமை இறக்கி இயக்கவும்.
2. உங்கள் கம்ப்யூட்டரில், உங்களுக்கு அட்மினிஸ்ட்ரேட்டிவ் உரிமை இல்லாத பயனாளராக நீங்கள் செயல்பட்டாலும், இந்நிலை உங்களுக்குக் கிடைக்காது.
3. மின்சக்தி மிச்சப்படுத்தும் வழிகள் (powersaving modes), கம்ப்யூட்டரின் பயாஸ் சிஸ்டத்தால், இயக்கவும் மூடவும் செய்யப்படு கின்றன. இவற்றை இயக்கத்திற்குக் கொண்டு வர, உங்கள் கம்ப்யூட்டரை ரீஸ்டார்ட் செய்திடுங்கள். அடுத்து பயாஸ் செட் அப் புரோகிராம் செல்லுங்கள். ஒவ்வொரு கம்ப்யூட்டரிலும் இதற்கான கீ வேறுபடும். எனவே, எந்தக் கீயை அழுத்தினால், பயாஸ் புரோகிராமிற்குச் செல்ல முடியும் என்பதனை அறிந்து செல்லவும். பொதுவாக, கம்ப்யூட்டர் பூட் செய்யப்படுகையிலேயே, பயாஸ் புரோகிராம் செல்ல என்ன செய்திட வேண்டும் என்பதற்கான வழிமுறை காட்டப்படும். இது குறித்த கூடுதல் தகவல்களுக்கு, கம்ப்யூட்டருடன் வந்த குறிப்பு ஏட்டினைப் பார்க்கவும். அல்லது கம்ப்யூட்டரைத் தயார் செய்த நிறுவனத்தின் இணைய தளம் செல்லவும்.
4. கம்ப்யூட்டரை எழுப்புதல்: இந்த செயல்படா நிலையிலிருந்து எந்த வழிகளில், கம்ப்யூட்டரைச் செயல்படும் நிலைக்குக் கொண்டு வரலாம்? பெரும்பாலான கம்ப்யூட்டர்களில், பவர் பட்டனை அழுத்துவதன் மூலம், செயல்படும் நிலைக்குக் கொண்டு வரலாம். சிலவற்றில், கீ போர்டில் ஏதேனும் ஒரு கீ அல்லது மவுஸ் பட்டன் அழுத்துவதன் மூலம் இயக்க நிலைக்குக் கொண்டு வரலாம். சில லேப்டாப் கம்ப்யூட்டர்களில், அதன் மூடியைத் திறந்தாலே, செயல்நிலைக்குக் கம்ப்யூட்டர் மாறிவிடும். இந்த வழியையும், கம்ப்யூட்டர் நிறுவனத்தின் இணைய தளத்திலிருந்து அறியலாம்.
5. ஹைப்ரிட் ஸ்லீப் நிலையை அமைத்தலும் நீக்கலும்: ஹைப்ரிட் ஸ்லீப் நிலையை கம்ப்யூட்டர் ஒன்றில் அமைத்திட, ஸ்டார்ட் மெனு கிளிக் செய்து, கண்ட்ரோல் பேனல் செல்லவும். கண்ட்ரோல் பேனல் விண்டோவில் Power Options என்பதில் கிளிக் செய்திடவும். இந்த விண்டோவில், Power Options காணப்படவில்லை என்றால், கண்ட்ரோல் பேனல் மேலாக வலது பக்கம் உள்ள வியூ (View) என்பதில் உள்ள கீழ் விரி மெனுவினைத் திறக்கவும். இதில் Large icons அல்லது Small icons என்பதில் ஒன்றைத் தேர்ந்தெடுக்கவும். கேடகிரி (Category) வியூவில், System and Security என்பதில் கிளிக் செய்து, இதில் Power Options என்ற தலைப்பில் கிளிக் செய்திடவும்.
இங்கு Select a power plan என்ற பகுதி காட்டப்படும். இதில் அப்போதைய மின்சக்தி கட்டுப்பாடு குறித்துத் தேர்ந்தெடுக்கப்பட்ட இடத்தின் அருகே, Change plan settings என்பதற்கான லிங்க் இருக்கும். இதில் கிளிக் செய்திடவும். இங்கு Change advanced power settings என்ற லிங்க்கும் கிடைக்கும். Sleep என்பதில் உள்ள ப்ளஸ் அடையாளத்தில் கிளிக் செய்தால், அனைத்து ஆப்ஷன்களும் காட்டப்படும்.
ஏற்கனவே, விரிக்கப்பட்டிருந்தால், அப்படியே அதில் உள்ள ஆப்ஷன்களைக் காணவும். Allow hybrid sleep என்பதன் அருகே உள்ள ப்ளஸ் அடையாளத்தினைக் கிளிக் செய்திடவும்.
பொதுவாக, பவர் சேவிங் திட்டத்தில், கம்ப்யூட்டர் தூங்கும் போது, அதனை இயக்கத்தில் கொண்டு வர முயற்சிக்கையில், விண்டோஸ் சிஸ்டம் பாஸ்வேர்ட் ஒன்றைக் கேட்கும். இது தேவை இல்லை என எண்ணினால், பவர் ஆப்ஷன் டயலாக் பாக்ஸில், இதனை நீக்குவதற்கான வழி கிடைக்கும். அதனைச் செயல்படுத்தவும்.
அனைத்தையும் அமைத்த பின்னர், சேவ் பட்டனில் கிளிக் செய்து, கண்ட்ரோல் பேனல் கட்டத்தில் மேல் வலது மூலையில் உள்ள எக்ஸ் அடையாளத்தில் கிளிக் செய்து வெளியேறவும்.
6. கம்ப்யூட்டர் தானாக இந்த நிலைகளை எடுப்பதனை எப்படி தடுப்பது?
முன்பு கூறியபடி, கம்ப்யூட்டர் இந்த நிலைகளில் இருந்து மீள்கையில், பாஸ்வேர்ட் கேட்பதனை நாம் தடுக்கும் வகையில் செட் செய்திட முடியும். ஆனால், பேட்டரியில் இயங்கக் கூடிய லேப்டாப் கம்ப்யூட்டர்களில் இதில் ஒரு பிரச்னை உள்ளது. இத்தகைய கம்ப்யூட்டர்களில், ஸ்லீப் அல்லது ஹைபர்னேட் நிலையை முடிக்கையில், கவனமாக இருக்க வேண்டும். கம்ப்யூட்டரில் பணியாற்றுகின்ற வேளையின் நடுவே, பேட்டரி முழுவதுமாகத் தன் சக்தியை இழப்பதாக இருந்தால், நாம் பயன்படுத்திய அல்லது உருவாக்கிய டேட்டாவினை இழந்துவிடுவோம்.
கம்ப்யூட்டர் ஸ்லீப் அல்லது ஹைபர்னேட் நிலைக்குச் செல்லுவதற்கான நேரத்தினை மாற்றலாம். கீழ்க்குறித்தபடி செயல்பட்டு மாற்றலாம்.
கண்ட்ரோல் பேனலில், Power Options என்ற பிரிவிற்குச் செல்லவும். Select a power plan திரையில், தற்போதைய பவர் ஆப்ஷன்ஸ் நிலைக்கு அருகே உள்ள Change plan settings என்ற லிங்க்கில் கிளிக் செய்திடவும்.
On the Change settings for the plan என்ற விண்டோவில், Change advanced power settings என்ற லிங்க்கில் கிளிக் செய்திடவும். இங்கு Sleep என்ற தலைப்பில் டபுள் கிளிக் செய்திடவும். நீங்கள் லேப்டாப் பயன்படுத்துபவராக இருந்தால், On battery or Plugged in என்பதில் கிளிக் செய்திடவும். இதனால், எடிட் பாக்ஸ் இயக்கப்படும். இங்கு கிடைக்கும் கீழ் நோக்கிய அம்புக் குறியை, Never என்பது தேர்ந்தெடுக்கப்படும் வரை அழுத்தவும்.
குறிப்பு: நீங்கள் டெஸ்க்டாப் கம்ப்யூட்டர் பயன்படுத்துபவராக இருந்தால், Setting கிளிக் செய்து, Never என்பது தேர்ந்தெடுக்கப்படும் வரை, இங்கு கிடைக்கும் கீழ் நோக்கிய அம்புக் குறியை அழுத்தவும். பின்னர், ஓகே கிளிக் செய்து, நீங்கள் ஏற்படுத்திய மாற்றங்கள் அனைத்தையும் சேவ் செய்திடவும். பின்னர், முன்பு கூறியபடி கண்ட்ரோல் பேனல் விண்டோவையும் மூடவும்.
நீங்கள் லேப்டாப் கம்ப்யூட்டர் பயன்படுத்துபவராக இருந்தால், உங்களுக்கு Hibernate நிலைதான் மிகச் சரியான தேர்வாக அமையும். ஏனென்றால், மற்ற இரு நிலைகளுடன் ஒப்பிடுகையில், இதுவே, அதிகமான மின் சக்தியை மிச்சம் செய்திடும்.
நன்றி தினமலர்
கம்ப்யூட்டரில், விண்டோஸ் சிஸ்டத்தில் செயலாற்றிக் கொண்டிருக்கையில், சற்று நேரம் ஓய்வெடுக்க விரும்பினால், அதன் இயக்கத்தை முடிவிற்குக் கொண்டு வராமல், சற்று நேரம் செயலற்ற நிலையில் வைத்திருக்கலாம். இதனால், மின் சக்தி மிச்சமாகும். அனைத்து சாதனப் பிரிவுகளும் ஓய்வெடுக்கும். விண்டோஸ் ஆப்பரேட்டிங் சிஸ்டம் இதற்கான வழி முறைகளை இரண்டு வகைகளில் தருகிறது. அவை ஸ்லீப் மற்றும் ஹைபர்னேட் (Sleep மற்றும் Hibernate) விண்டோஸ் 7 சிஸ்டத்தில், Hybrid Sleep என்ற வசதியும் தரப்பட்டுள்ளது. இந்த வசதிகள், லேப்டாப் கம்ப்யூட்டர் பயன்படுத்துபவர்களுக்கு, மின் சக்தி மிச்சப்படுத்துவதில் அதிக உதவி செய்கின்றன. லேப்டாப் கம்ப்யூட்டர்களைப் புதியதாகப் பயன்படுத்துபவர்கள், குறிப்பாக நம் மாணவர்களுக்கு இந்த தகவல்கள், முதல் முதலாகப் பெறுபவையாக இருக்கும். இவற்றைச் சற்று விரிவாகப் பார்க்கலாம்.
1. ஸ்லீப் மோட் (Sleep mode): இது மின்சக்தியை மிச்சப்படுத்தும் ஒரு சிறந்த வழி. டிவிடியைப் பயன்படுத்தி திரைப்படங்களைப் பார்க்கையில், வேறு ஒரு சிறிய வேலைக்குச் செல்ல வேண்டும் என எண்ணினால், pause பட்டன் போட்டு நிறுத்துவது போல இந்த செயல்பாடு மேற்கொள்ளப்படுகிறது. இதனை இயக்குகையில், கம்ப்யூட்டரில் மேற்கொள்ளப்படும் அனைத்து செயல்பாடுகளும் நிறுத்தப்படுகின்றன. திறந்து வைத்து செயல்படுத்தப்பட்டுக் கொண்டிருக்கும் டாகுமெண்ட்கள், இயங்கும் அப்ளிகேஷன்கள் அனைத்தும் மெமரியில் வைக்கப்படுகின்றன. இவற்றை மீண்டும் கொண்டு வர விரும்பினால், அவை சில நொடிகளில் இயக்கத்திற்குக் கிடைக்கும். இது ஏறத்தாழ "Standby” என்பது போலத்தான். சிறிய காலப் பொழுதிற்கு நம் கம்ப்யூட்டர் வேலையை நிறுத்த வேண்டும் எனில், இந்த வழியை மேற்கொள்ளலாம். இந்த நிலையில் (Sleep mode) கம்ப்யூட்டர் அவ்வளவாக, மின் சக்தியைப் பயன்படுத்துவதில்லை.
2. ஹைபர்னேட் (Hibernate): இந்த நிலையில், திறந்து வைத்து நாம் பயன்படுத்தும் டாகுமெண்ட்கள் மற்றும் இயங்கிக் கொண்டிருக்கும் அப்ளிகேஷன்கள் அனைத்தும், ஹார்ட் டிஸ்க்கிலேயே சேவ் செய்யப்படுகின்றன. மின்சக்தி பயன்படுத்துவது அறவே நிறுத்தப்படுகிறது. மீண்டும் சக்தி அளிக்கப்படுகையில், செயல்பட்டுக் கொண்டிருந்த அனைத்தும் மீண்டும் உயிர்ப்பிக்கப்பட்டு கிடைக் கின்றன. அதிக நேரம் லேப்டாப் கம்ப்யூட்டரைப் பயன்படுத்தப் போவதில்லை என்ற சூழ்நிலையிலும், அதே நேரத்தில், பார்த்துக் கொண்டிருக்கும் வேலையை நிறுத்தி மூடி வைக்கும் எண்ணம் இல்லை என்றாலும், இந்த நிலையையே பயன்படுத்த வேண்டும்.
3. ஹைப்ரிட் ஸ்லீப் (Hybrid Sleep): மேலே 1 மற்றும் 2 நிலைகளில் சொல்லப்பட்ட ஸ்லீப் மற்றும் ஹைபர்னேட் நிலைகள் இரண்டும் இணைந்த நிலையே இது. இது டெஸ்க்டாப் கம்ப்யூட்டர்களுக்கானது. இந்த நிலையை மேற்கொள்ளும் போது, திறந்திருக்கும் டாகுமெண்ட் மற்றும் அப்ளிகேஷன் புரோகிராம்கள் அனைத்தும், மெமரியிலும் ஹார்ட் டிஸ்க்கிலும் சேவ் செய்து வைக்கப்படுகின்றன. கம்ப்யூட்டர் மிகவும் குறைவான மின்சக்தி செயல்பாட்டில் வைக்கப்படுகிறது. இதன் மூலம், மீண்டும் கம்ப்யூட்டர் செயல்பாட்டிற்கு வர, மிக மிகக் குறைவான நேரமே எடுத்துக் கொள்ளப்படுகிறது.
இந்த நிலை, டெஸ்க்டாப் கம்ப்யூட்டர்களில், விண்டோஸ் சிஸ்டத்தில், மாறா நிலையில் செயல்பாட்டு நிலையில் அமைக்கப் படுகிறது. லேப்டாப் கம்ப்யூட்டரில், இது செயல்பாடு இல்லா நிலையில் உள்ளது. இதனை இயக்கியவுடன், இது உங்கள் கம்ப்யூட்டரைத் தானாகவே, ஹைப்ரிட் ஸ்லீப் நிலையில் வைக்கிறது.
இந்த நிலை, டெஸ்க்டாப் கம்ப்யூட்டர்களில், மின்சக்தி பிரச்னை ஏற்பட்டால் உதவியாய் இருக்கும். மின்சக்தி மீண்டும் கிடைக்கும் போது, மெமரியிலிருந்து பைல்கள் கிடைக்காத நிலையில், விண்டோஸ், ஹார்ட் டிஸ்க்கிலிருந்து அவற்றை எடுத்து இயக்குகிறது.
4. எப்படி பெறுவது?: Sleep மற்றும் Hibernate நிலைகளை, ஷட் டவுண் பட்டன் அருகே உள்ள ஆரோ பட்டனை அழுத்தி, ஆப்ஷன் மெனுவில் பெறலாம்.இவை காணப்படவில்லை என்றால், அதற்கான காரணங்கள் கீழே குறிப்பிட்டவற்றில் ஒன்றாக இருக்கலாம்.
1. உங்களுடைய வீடியோ கார்ட், ஸ்லீப் நிலையை சப்போர்ட் செய்திடாமல் இருக்கலாம். அப்படி இருக்கும் பட்சத்தில், வீடியோ கார்ட் நிறுவன இணைய தளத்தில், இதனை சப்போர்ட் செய்திடும் ட்ரைவர் புரோகிராமை இறக்கி இயக்கவும்.
2. உங்கள் கம்ப்யூட்டரில், உங்களுக்கு அட்மினிஸ்ட்ரேட்டிவ் உரிமை இல்லாத பயனாளராக நீங்கள் செயல்பட்டாலும், இந்நிலை உங்களுக்குக் கிடைக்காது.
3. மின்சக்தி மிச்சப்படுத்தும் வழிகள் (powersaving modes), கம்ப்யூட்டரின் பயாஸ் சிஸ்டத்தால், இயக்கவும் மூடவும் செய்யப்படு கின்றன. இவற்றை இயக்கத்திற்குக் கொண்டு வர, உங்கள் கம்ப்யூட்டரை ரீஸ்டார்ட் செய்திடுங்கள். அடுத்து பயாஸ் செட் அப் புரோகிராம் செல்லுங்கள். ஒவ்வொரு கம்ப்யூட்டரிலும் இதற்கான கீ வேறுபடும். எனவே, எந்தக் கீயை அழுத்தினால், பயாஸ் புரோகிராமிற்குச் செல்ல முடியும் என்பதனை அறிந்து செல்லவும். பொதுவாக, கம்ப்யூட்டர் பூட் செய்யப்படுகையிலேயே, பயாஸ் புரோகிராம் செல்ல என்ன செய்திட வேண்டும் என்பதற்கான வழிமுறை காட்டப்படும். இது குறித்த கூடுதல் தகவல்களுக்கு, கம்ப்யூட்டருடன் வந்த குறிப்பு ஏட்டினைப் பார்க்கவும். அல்லது கம்ப்யூட்டரைத் தயார் செய்த நிறுவனத்தின் இணைய தளம் செல்லவும்.
4. கம்ப்யூட்டரை எழுப்புதல்: இந்த செயல்படா நிலையிலிருந்து எந்த வழிகளில், கம்ப்யூட்டரைச் செயல்படும் நிலைக்குக் கொண்டு வரலாம்? பெரும்பாலான கம்ப்யூட்டர்களில், பவர் பட்டனை அழுத்துவதன் மூலம், செயல்படும் நிலைக்குக் கொண்டு வரலாம். சிலவற்றில், கீ போர்டில் ஏதேனும் ஒரு கீ அல்லது மவுஸ் பட்டன் அழுத்துவதன் மூலம் இயக்க நிலைக்குக் கொண்டு வரலாம். சில லேப்டாப் கம்ப்யூட்டர்களில், அதன் மூடியைத் திறந்தாலே, செயல்நிலைக்குக் கம்ப்யூட்டர் மாறிவிடும். இந்த வழியையும், கம்ப்யூட்டர் நிறுவனத்தின் இணைய தளத்திலிருந்து அறியலாம்.
5. ஹைப்ரிட் ஸ்லீப் நிலையை அமைத்தலும் நீக்கலும்: ஹைப்ரிட் ஸ்லீப் நிலையை கம்ப்யூட்டர் ஒன்றில் அமைத்திட, ஸ்டார்ட் மெனு கிளிக் செய்து, கண்ட்ரோல் பேனல் செல்லவும். கண்ட்ரோல் பேனல் விண்டோவில் Power Options என்பதில் கிளிக் செய்திடவும். இந்த விண்டோவில், Power Options காணப்படவில்லை என்றால், கண்ட்ரோல் பேனல் மேலாக வலது பக்கம் உள்ள வியூ (View) என்பதில் உள்ள கீழ் விரி மெனுவினைத் திறக்கவும். இதில் Large icons அல்லது Small icons என்பதில் ஒன்றைத் தேர்ந்தெடுக்கவும். கேடகிரி (Category) வியூவில், System and Security என்பதில் கிளிக் செய்து, இதில் Power Options என்ற தலைப்பில் கிளிக் செய்திடவும்.
இங்கு Select a power plan என்ற பகுதி காட்டப்படும். இதில் அப்போதைய மின்சக்தி கட்டுப்பாடு குறித்துத் தேர்ந்தெடுக்கப்பட்ட இடத்தின் அருகே, Change plan settings என்பதற்கான லிங்க் இருக்கும். இதில் கிளிக் செய்திடவும். இங்கு Change advanced power settings என்ற லிங்க்கும் கிடைக்கும். Sleep என்பதில் உள்ள ப்ளஸ் அடையாளத்தில் கிளிக் செய்தால், அனைத்து ஆப்ஷன்களும் காட்டப்படும்.
ஏற்கனவே, விரிக்கப்பட்டிருந்தால், அப்படியே அதில் உள்ள ஆப்ஷன்களைக் காணவும். Allow hybrid sleep என்பதன் அருகே உள்ள ப்ளஸ் அடையாளத்தினைக் கிளிக் செய்திடவும்.
பொதுவாக, பவர் சேவிங் திட்டத்தில், கம்ப்யூட்டர் தூங்கும் போது, அதனை இயக்கத்தில் கொண்டு வர முயற்சிக்கையில், விண்டோஸ் சிஸ்டம் பாஸ்வேர்ட் ஒன்றைக் கேட்கும். இது தேவை இல்லை என எண்ணினால், பவர் ஆப்ஷன் டயலாக் பாக்ஸில், இதனை நீக்குவதற்கான வழி கிடைக்கும். அதனைச் செயல்படுத்தவும்.
அனைத்தையும் அமைத்த பின்னர், சேவ் பட்டனில் கிளிக் செய்து, கண்ட்ரோல் பேனல் கட்டத்தில் மேல் வலது மூலையில் உள்ள எக்ஸ் அடையாளத்தில் கிளிக் செய்து வெளியேறவும்.
6. கம்ப்யூட்டர் தானாக இந்த நிலைகளை எடுப்பதனை எப்படி தடுப்பது?
முன்பு கூறியபடி, கம்ப்யூட்டர் இந்த நிலைகளில் இருந்து மீள்கையில், பாஸ்வேர்ட் கேட்பதனை நாம் தடுக்கும் வகையில் செட் செய்திட முடியும். ஆனால், பேட்டரியில் இயங்கக் கூடிய லேப்டாப் கம்ப்யூட்டர்களில் இதில் ஒரு பிரச்னை உள்ளது. இத்தகைய கம்ப்யூட்டர்களில், ஸ்லீப் அல்லது ஹைபர்னேட் நிலையை முடிக்கையில், கவனமாக இருக்க வேண்டும். கம்ப்யூட்டரில் பணியாற்றுகின்ற வேளையின் நடுவே, பேட்டரி முழுவதுமாகத் தன் சக்தியை இழப்பதாக இருந்தால், நாம் பயன்படுத்திய அல்லது உருவாக்கிய டேட்டாவினை இழந்துவிடுவோம்.
கம்ப்யூட்டர் ஸ்லீப் அல்லது ஹைபர்னேட் நிலைக்குச் செல்லுவதற்கான நேரத்தினை மாற்றலாம். கீழ்க்குறித்தபடி செயல்பட்டு மாற்றலாம்.
கண்ட்ரோல் பேனலில், Power Options என்ற பிரிவிற்குச் செல்லவும். Select a power plan திரையில், தற்போதைய பவர் ஆப்ஷன்ஸ் நிலைக்கு அருகே உள்ள Change plan settings என்ற லிங்க்கில் கிளிக் செய்திடவும்.
On the Change settings for the plan என்ற விண்டோவில், Change advanced power settings என்ற லிங்க்கில் கிளிக் செய்திடவும். இங்கு Sleep என்ற தலைப்பில் டபுள் கிளிக் செய்திடவும். நீங்கள் லேப்டாப் பயன்படுத்துபவராக இருந்தால், On battery or Plugged in என்பதில் கிளிக் செய்திடவும். இதனால், எடிட் பாக்ஸ் இயக்கப்படும். இங்கு கிடைக்கும் கீழ் நோக்கிய அம்புக் குறியை, Never என்பது தேர்ந்தெடுக்கப்படும் வரை அழுத்தவும்.
குறிப்பு: நீங்கள் டெஸ்க்டாப் கம்ப்யூட்டர் பயன்படுத்துபவராக இருந்தால், Setting கிளிக் செய்து, Never என்பது தேர்ந்தெடுக்கப்படும் வரை, இங்கு கிடைக்கும் கீழ் நோக்கிய அம்புக் குறியை அழுத்தவும். பின்னர், ஓகே கிளிக் செய்து, நீங்கள் ஏற்படுத்திய மாற்றங்கள் அனைத்தையும் சேவ் செய்திடவும். பின்னர், முன்பு கூறியபடி கண்ட்ரோல் பேனல் விண்டோவையும் மூடவும்.
நீங்கள் லேப்டாப் கம்ப்யூட்டர் பயன்படுத்துபவராக இருந்தால், உங்களுக்கு Hibernate நிலைதான் மிகச் சரியான தேர்வாக அமையும். ஏனென்றால், மற்ற இரு நிலைகளுடன் ஒப்பிடுகையில், இதுவே, அதிகமான மின் சக்தியை மிச்சம் செய்திடும்.
நன்றி தினமலர்

ஸ்ரீராம்- வலை நடத்துனர்
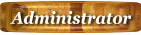
- பதிவுகள் : 15520
 Similar topics
Similar topics» ஆண்ட்ராய்ட் மொபைலில் உள்ள ஆப் மற்றும் கேம்ஸ் கணினியில் பயன்படுத்துவது எப்படி?
» கணினியில் இருந்து பீப் ஒலி
» கணினியில் ஐபி என்றால்? முழுவிவரங்களுடன்.
» கணினியில் எழுத்துக்களை தெளிவாக காண.
» கணினியில் வேலை செய்கிறீர்களா?
» கணினியில் இருந்து பீப் ஒலி
» கணினியில் ஐபி என்றால்? முழுவிவரங்களுடன்.
» கணினியில் எழுத்துக்களை தெளிவாக காண.
» கணினியில் வேலை செய்கிறீர்களா?
Page 1 of 1
Permissions in this forum:
You cannot reply to topics in this forum


















