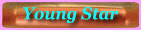Latest topics
» தேர்தல் நாடகம்by RAJU AROCKIASAMY
» முயற்சி!
by rammalar
» நிலவைத் தொட்டது யார்…
by rammalar
» கடவுளின் அம்மா
by rammalar
» குழந்தையை தூங்க வைப்பது எப்படி?- வலைப்பேச்சு
by rammalar
» கடுப்பில் நாந்தான் சொல்கிறேன்!!- வலைப்பேச்சு
by rammalar
» காலில் விழுவது தவறில்லை-வலைப்பேச்சு
by rammalar
» மாரி செல்வராஜின் ‘வாழை’ ரிலீஸ் எப்போது? வெளியான தகவல்!
by rammalar
» ‘வங்காள விரிகுடா – குறுநில மன்னன்’ திரைப்பட இசை மற்றும் டிரெய்லர் வெளியீட்டு விழா!
by rammalar
» இளையராஜா ‘பயோபிக் ‘படத்தின் நிஜமான இயக்குநர் யார்?
by rammalar
» பையா - ரீரிலீஸ்
by rammalar
» பிரேமலு- ஓ.டி.டி.-ல் ஏப்ரல் 12-ரிலீஸ்
by rammalar
» விக்ரமின் தங்கலான் திரைப்படம்...
by rammalar
» நயன்தாராவின் தந்திரம்
by rammalar
» அதிர்ச்சி.. அடுத்த மாரடைப்பு மரணம்.. நடிகர் அருள்மணி காலமானார்..
by rammalar
» ‘இன்று நேற்று நாளை 2’ மற்றும் ‘பீட்சா 4’ படங்களை தொடங்கிய தயாரிப்பாளர் சி வி குமார்!
by rammalar
» தமிழ்நாட்டில் நடக்கும் மோகன் லாலின் எம்பூரான் ஷூட்டிங்!
by rammalar
» சிவகார்த்திகேயன் புரடொக்சன்ஸ் புதிய படம்.. மாஸ் வீடியோ ரிலீஸ்..!
by rammalar
» கோட்’ படத்தின் அப்டேட் கொடுத்த வெங்கட் பிரபு!
by rammalar
» ’லைசென்ஸ்’ திரைப்பட விமர்சனம்
by rammalar
» தமிழ் இலக்கண இயக்கிய கவிதைகள்
by கவிப்புயல் இனியவன்
» கவிப்புயலின் போன்சாய் கவிதையும் விளக்கமும்
by கவிப்புயல் இனியவன்
» யோகா கவிதை
by கவிப்புயல் இனியவன்
» அகராதி கவிதை
by கவிப்புயல் இனியவன்
» நீண்ட இடைவெளி
by கவிப்புயல் இனியவன்
» அமைச்சர் கடும் கோபத்தோட போறாரே..!!
by rammalar
» ஆட்டோகிராப் வாங்குற சாக்குல வந்து, அடி பின்னி எடுத்துட்டாங்க...!!
by rammalar
» ஆட்டம், பாட்டம், -கொண்டாட்டாம் தான்...!!
by rammalar
» ஏதோ ஜாலி மூடுல ‘அடியே’னு கூப்பிட்டிருக்கார்...!!
by rammalar
» மன்னருக்கு போர்க்குணம் அதிகமாகி விட்டது...!!
by rammalar
» ஒன்று கோடை காலத்திற்கு, இன்னொன்று குளிர்காலத்திற்கு...!!
by rammalar
» அடக்கத்தால் சாதித்தவர்கள் ஏராளம்!
by rammalar
» மைக்ரோ கதை
by rammalar
» பேல்பூரி - தினமணி கதிர்
by rammalar
» வீடு கட்ட மினரல் வாட்டர் பயன்படுத்தினாராம்…!!
by rammalar
» நிம்மதியா தூங்கணுமா, நிரந்தரமா தூங்கணுமா?
by rammalar
» அவளுக்கு கோரஸாத்தான் பாட வரும்…!!
by rammalar
» சிங்கத்தை சீண்டிப் பார்த்துட்டாங்க…!!
by rammalar
» ஸ்குருநாதர்…!!
by rammalar
» மண்ணா மன்னா…!!
by rammalar
Top posting users this week
| No user |
பயனுள்ள விண்டோஸ் டூல்கள்
Page 1 of 1 • Share
 பயனுள்ள விண்டோஸ் டூல்கள்
பயனுள்ள விண்டோஸ் டூல்கள்
[You must be registered and logged in to see this image.]
விண்டோஸ் ஆப்பரேட்டிங் சிஸ்டத்திலேயே ஆண்டுக் கணக்கில் பழகி இருந்தாலும், அதில் இணைந்து தரப் பட்டுள்ள சில டூல்கள் குறித்துப் பலர் அறியாமல் இருக்கின்றனர். இவை நம் சிஸ்டம் இயங்குவது குறித்து கண்காணிக்க நமக்கு உதவுகின்றன. சிஸ்டம் செயல்பாட்டில் பிரச்னை ஏற்பட்டால், அவற்றைக் கண்டறிந்து நீக்கவும் உதவுகின்றன. அப்படிப்பட்ட, அதிகம் அறியப்படாத, அறிந்திருந்தாலும் பயன்படுத்தப்படாத சில டூல்கள் குறித்து இங்கு பார்க்கலாம். இங்கு தரப்படுபவை, விண்டோஸ் 8 சிஸ்டம் வரையிலான டூல்கள் குறித்து இருந்தாலும், அதற்கு முன்னதாக தரப்பட்ட விண்டோஸ் இயக்கம் சார்ந்தும் இவை இயங்கி உதவி செய்கின்றன.
1. சிஸ்டம் இன்பர்மேஷன் (System Information): நம் சிஸ்டம் குறித்த, குறிப்பாக ஹார்ட்வேர் குறித்த பல தகவல்களை நமக்கு சிஸ்டம் இன்பர்மேஷன் டூல் அளிக்கிறது. ஹார்ட்வேர் பிரிவின் பல்வேறு பிரிவுகள், ட்ரைவர் மற்றும் அவை சார்ந்த அப்ளிகேஷன் புரோகிராம்கள் குறித்த தகவல்கள், இன்டர்நெட் செட்டிங்ஸ் என இவை பலவகைப்படும். இதனைப் பெற Control Panel > Administrative Tools > System Information எனச் செல்ல வேண்டும். அல்லது "system” என ஸ்டார்ட் மெனு திரையில் டைப் செய்து, எண்டர் தட்டி, கிடைக்கும் பிரிவுகளில் பார்க்கலாம். இந்த பிரிவுகளில், அதிக எண்ணிக்கையில் ஹார்ட்வேர் பிரிவுகள் குறித்து தகவல்கள் கிடைத்தாலும், கீழே குறிப்பிட்டுள்ளவை நமக்கு அடிக்கடி உதவக் கூடிய தன்மையுடன் இயங்குகின்றன.
அவை:
1.1. சிஸ்டம் சம்மரி (System Summary): இந்த பிரிவு, நம் கம்ப்யூட்டர் குறித்த அடிப்படைத் தகவல்களைத் தருகிறது. ஆப்பரேட்டிங் சிஸ்டம் குறித்த தகவல்கள், அது எந்த பதிப்பு, கம்ப்யூட்டர் தயாரிப்பாளர், கம்ப்யூட்டரின் மாடல், அதன் BIOS பதிப்பு, மெமரி எந்த கொள்ளளவில் பதிக்கப்பட்டுள்ளது @பான்ற தகவல்கள் நமக்குக் கிடைக்கின்றன.
1.2. டிஸ்பிளே (Display): இந்தப் பிரிவில், எந்த வகையான கிராபிக்ஸ் கார்ட் (அல்லது இணைந்தே தரப்பட்டுள்ள கிராபிக்ஸ் ப்ராசசர்) நம் கம்ப்யூட்டரில் பதிக்கப்பட்டுள்ளது, அதன் தயாரிப்பாளர் யார், மாடல் மற்றும் மெமரியின் அளவு காட்டப்படும்.
1.3. நெட்வொர்க் அடாப்டர் (Network Adapter): நம் சிஸ்டத்தில் வயருடன் அல்லது வயர் இல்லாமல் இணைக்கப்பட்டுள்ள நெட்வொர்க் அடாப்டர்கள் அனைத்தும் காட்டப்படும்.
1.4 ஸ்டோரேஜ் ட்ரைவ்ஸ் (Storage Drives): இந்தப் பிரிவில் கம்ப்யூட்டரில் உள்ள அனைத்து ஹார்ட் ட்ரைவ்களும், ஆப்டிகல் ட்ரைவ்களும் காட்டப்படும். அவற்றின் கொள்ளளவு, பார்க்கின்ற நேரத்தில் அதில் உள்ள நிரப்பப்படாத இடம் என்ற தகவல்கள் கிடைக்கும்.
சிஸ்டம் இன்பர்மேஷன் டூல்கொண்டு எந்த செட்டிங்ஸ் அமைப்பினையும் நாம் மாற்ற முடியாது. ஆனால், வேறு டூல் எதனையும் இன்ஸ்டால் செய்திடாமல், நம் சிஸ்டம் மற்றும் அதன் ஹார்ட்வேர் சாதனங்கள் குறித்து அறிய இது சிறந்த டூல் ஆகும். இதனைப் பயன்படுத்தியே, நாம் நம் சிஸ்டம் குறித்த தகவல்களை அச்சடித்து எடுத்துக் கொள்ளலாம். அல்லது ஒரு பைலாக நம் சிஸ்டத்திலேயே சேவ் செய்து வைத்துக் கொள்ளலாம்.
இதே போல, நெட்வொர்க்கில் இணைந்துள்ள இன்னொரு கம்ப்யூட்டர் குறித்த தகவல்களையும் ஒரு பைலாக அமைத்துக் கொள்ளலாம்.
இதே வகையில் செயல்படும், பிற நிறுவனங்கள் வழங்கும் டூல்களும் கிடைக்கின்றன. இவற்றின் மூலம், விண்டோஸ் தரும் தகவல்களைக் காட்டிலும் கூடுதலாகவே தகவல்களைப் பெறலாம். அவற்றில் சிலவற்றை இங்கே தருகிறேன். Speccy, Hardware Freak மற்றும் CPUZ.
2. மெமரி பிரச்னைகள் (Windows Memory Diagnostic): விண்டோஸ் சிஸ்டத்தில், அதன் மெமரியில் ஏற்படும் பிரச்னைகள், பொதுவான இயக்கம் செயல்படுவதில் சிக்கல்களை ஏற்படுத்தும். இவற்றைத் தனியே பிரித்தும் பார்க்க இயலாது. மெமரி பிரச்னைகள், அப்ளிகேஷன் புரோகிராம்கள் இயங்குவதை முடக்கலாம், அப்ளிகேஷன்கள் இன்ஸ்டால் செய்யப்படுவதனை அழிக்கலாம். முழு சிஸ்டத்தினையும் கிராஷ் ஆக்கி வைக்கலாம். இதில் என்ன பிரச்னை என்றால், மெமரி பிரச்னைகள் தொடர்ந்து ஏற்பட்டு பாதகமான விளைவுகளைத் தராது. திடீரென வரும், போகும். நம் கம்ப்யூட்டரில் ஏற்படும் மெமரி பிரச்னைகள் குறித்து அறிய Windows Memory Diagnostic என்னும் டூல் உள்ளது. இதனை Control Panel > Administrative Tools என்று சென்று பெறலாம். அல்லது ஸ்டார்ட் தேடல் கட்டத்தில் "windows memory” எனத் தேடிக் கண்டறியலாம்.
இந்த டூலை இயக்குவதில் ஒரு சிக்கல் உள்ளது. இதனை இயக்க, விண்டோஸ் மீண்டும் பூட் செய்து கொள்ள வேண்டும். ஏனென்றால், சிஸ்டத்தில் விண்டோஸ் லோட் ஆகும் முன் இந்த டூல் இயக்கப்பட வேண்டும். எனவே, உடனே ரீ பூட் செய்து ஸ்கேன் செய்து தகவல்களைத் தரவா அல்லது அடுத்த முறை பூட் செய்திடுகையில், ஸ்கேன் செய்து தகவல்களைத் தரவா என்று உங்களிடம் ஆப்ஷன் கேட்கப்படும்.
கம்ப்யூட்டர் மீண்டும் இயக்கப்படும்போது, Windows Memory Diagnostic, தன் பொறுப்பில் சிஸ்டம் இயங்குவதை எடுத்துக் கொள்கிறது. உடனே ஸ்கேனிங் செயல்பாட்டினைத் தொடங்குகிறது. அதை அப்படியே செயல்பட விட்டுவிடுங்கள். ஸ்கேன் செய்து முடித்த பின்னர், ஸ்கேனிங் என்ன முடிவுகளைக் கண்டது என்று உங்களுக்குக் காட்டப்படும். நீங்கள் அதனைக் கட்டுப்படுத்த வேண்டும் எனில், இந்த டூல் செயல்படத் தொடங்கும்போது F1 என்ற கீயை அழுத்தவும். எந்த நிலையில் (level) சோதனை மேற்கொள்ளப்பட வேண்டும் என நீங்கள் வரையறை செய்திடலாம். எந்த எந்த நிலைகளில் இயக்கம் இருக்கலாம் என்ற ஆப்ஷன்கள், இந்த டூலால் காட்டப்படும்.
3. செயல் நிகழ்வுகளின் காட்சி (Event Viewer): விண்டோஸ் சிஸ்டம் இயக்கப்படுகையில், மேற்கொள்ளப்படும் செயல் நிகழ்வுகளைப் பட்டியலிட்டு வைத்துக் கொள்கிறது. உங்களுடைய சிஸ்டம் எப்படி செட் செய்து அமைக்கப்பட்டுள்ளது என்பதன் அடிப்படையில் இந்த பட்டியல் அமைக்கப்படுகிறது. சிஸ்டம் தொடங்கப்படும் சாதாரண நிகழ்வுகளிலிருந்து சிஸ்டம் கிராஷ் ஆவது, சில சேவைகள் கிடைக்காமல் போவது போன்ற நிகழ்வுகள் வரை அனைத்தும் பதியப்பட்டு வைக்கப்படுகிறது. இதனை Event Viewer என்ற டூலினைப் பயன்படுத்தி அறியலாம். இதனை Control Panel > Administrative Tools எனச் சென்று பெறலாம். அல்லது "event” என ஸ்டார்ட் மெனுவின் தேடல் கட்டத்தில் டைப் செய்து, எண்டர் தட்டிப் பெறலாம். இந்த நிகழ்வுகளின் பட்டியல் பல விஷயங்களைக் கொண்டுள்ளது. ஆனாலும், நமக்கு அதிகம் பயன்படக் கூடியவை Windows Logs என்னும் போல்டரில் கிடைக்கிறது. கீழ்க்காணும் மூன்று நிகழ்வு பட்டியல் நமக்கு அதிகம் பயன்படும்.
3.1. அப்ளிகேஷன் நிகழ்வு பட்டியல் (Application log): அப்ளிகேஷன் புரோகிராம்களால் ஏற்படும் நிகழ்வுகளின் பதிவு இது. அனைத்து விண்டோஸ் சர்வீஸ் நிகழ்வுகளும் இந்த பதிவேட்டில் பதியப்படுகின்றன. கம்ப்யூட்டர் ஒன்றின் இயக்க நிலை ஆரோக்கியமாக உள்ளதா என அறிய இதனைக் கண்டு அறியலாம்.
3.2. சிஸ்டம் நிகழ்வு பட்டியல் (System): சிஸ்டம் இயங்கத் தேவையான பாகங்கள் குறித்த நிகழ்வுப் பட்டியல். டிவைஸ் ட்ரைவர் ஒன்று இயங்காமல் போனால், நெட்வொர்க் பின்னல் சரியாக இயங்காமல் போனால், அவை இதில் பதியப்படும். குறிப்பிட்ட பிரச்னைகளின் காரணம் என்ன, எங்கு இருக்கலாம் என்று அறிய இந்த பதிவு காரணமாக இருக்கும்.
3.3. பாதுகாப்பு நிகழ்வு பட்டியல் (Security log): கம்ப்யூட்டர் நிகழ்வுகளைக் கண்காணிக்க, உங்கள் அலுவலக நெட்வொர்க்கில் நீங்கள் ஏதேனும் ஒரு வழியில் செட் செய்திருப்பீர்கள். அதனை இந்த பட்டியல் பதிவு செய்து வைக்கும். யாராவது, உங்களுக்குத் தெரியாமல், உங்கள் நிறுவன நெட்வொர்க்கில் நுழைகிறார்கள் என்று தெரிந்தால், இதனை இயக்கிக் கண்டறியலாம். இதனால், வேறு பயன்கள் இல்லை.
கம்ப்யூட்டர் இயக்கத்தில் ஏதேனும் பிரச்னை இருப்பதாகத் தோன்றினால், அது குறித்து மேலதிகத் தகவல்கள் தெரிய வேண்டும் என எண்ணினால், குறிப்பிட்ட அந்த நிகழ்வின் Event ID யைத்தேடி அறிந்து, அதன் சார்ந்த தகவல்களைக் கண்டறிந்து சிக்கல்களுக்கான காரணத்தை அறியலாம்.
4. செயல் திறன் கண்காணிப்பு (Performance Monitor): விண்டோஸ் இயக்கம், அதன் செயல் திறனை நாம் கண்காணிக்க, ஒன்றுக்கு மேற்பட்ட டூல்களைத் தருகிறது. உடனடியாக கம்ப்யூட்டரின் செயல் திறனைக் காண, விண்டோஸ் டாஸ்க் மானேஜர் (Windows Task Manager) திறந்து அறியலாம். மிகவும் நுண்ணியமான தகவல்கள் தெரிய வேண்டுமாயின், Performance Monitor பயன்படுத்த வேண்டும். விண்டோஸ் இயக்க சிக்கல்களைப் பிரித்துக் காட்டுவதில் பெர்பார்மன்ஸ் மானிட்டர் ஒரு கில்லாடி என்றே கூறலாம்.
பெர்பார்மன்ஸ் மானிட்டர், நம் கம்ப்யூட்டரின் பல்வேறு பாகங்கள் உருவாக்கும் புள்ளி விபர டேட்டாவினை அளவீடு செய்கிறது. அந்த டேட்டாவினை மூன்று பிரிவுகளாகப் பிரிக்கிறது.
அவை:
4.1. Objects: இது சிஸ்டம் இயங்க உதவிடும் உறுப்புகளைச் சார்ந்தது. எடுத்துக் காட்டாக, டிஸ்க், ப்ராசசர் மற்றும் மெமரியினைக் கூறலாம். ஹார்ட்வேர் மட்டுமின்றி, சாப்ட்வேர் சாதனங்களையும் இப்பிரிவினைச் சேர்ந்தவையே. எடுத்துக் காட்டாக, நெட்வொர்க் இணைப்பில் உள்ள TCP/IP என்பது இந்த வகையே.
4.2. Instances: மேலே சொல்லப்பட்ட ஆப்ஜெக்ட் ஒவ்வொன்றின் ஒவ்வொரு செயல் நிகழ்வும் ஒரு Instance ஆகும்.
4.3. Counters: மேலே சொல்லப்பட்ட ஆப்ஜெக்ட்டின், ஒவ்வொரு செயல் நிகழ்வு என்று கூறப்பட்ட ஒவ்வொரு Instanceம் மேலும் பல பிரிவுகளாகப் பிரிக்கப்படுகிறது. இவை Counters என அழைக்கப்படுகின்றன. எடுத்துக்காட்டாக, ஒரு டிஸ்க் ஆப்ஜெக்ட், டிஸ்க் டைம், ஐடில் டைம், ஆவரேஜ் டிஸ்க் பைட்ஸ் எனப் பலவித Countersகளைக் கொண்டுள்ளன.
பெர்பார்மன்ஸ் மானிட்டரைப் பெற Control Panel > Administrative Tools > Performance Monitor எனச் செல்ல வேண்டும். அல்லது ஸ்டார்ட் மெனுவில் "performance” என டைப் செய்து எண்டர் தட்டிப் பெறலாம்.
5. பங்கிடப்பட்ட போல்டர்கள் (Shared Folders): இந்த டூல், விண்டோஸ் இயக்கத்தில் பங்கிடப்பட்ட அனைத்து போல்டர்களையும், மையமான ஓர் இடத்தில் வைத்துக் காட்டுகிறது. இதன் மூலம், போல்டர் ஒன்றினைப் பங்கிடுவதையும், பங்கிடுவதனை நிறுத்துவதனையும் மேற்கொள்ளலாம். குறிப்பிட்ட பயனாளர், போல்டர் ஒன்றில் பங்கு கொள்வதனை நிறுத்தலாம்.
இதில் Shares, Sessions Open files என மூன்று பிரிவுகள் உண்டு.
முதலில் காணப்படும் Shares என்ற பிரிவில், உங்கள் கம்ப்யூட்டரில் பங்கிடப்பட்ட அனைத்து போல்டர்களையும் காணலாம். ஷேர் ஒன்றின் அருகே டாலர் அடையாளம் ($) இருந்தால், அது விண்டோஸ் சிஸ்டத்தால், பங்கு கொள்ளப்பட்ட போல்டர் என்று பொருள். அதனை விண்டோஸ் அட்மினிஸ்ட்ரேட்டர் மட்டுமே அணுக முடியும்.
இரண்டாவதாகக் காணப்படும் Sessions என்ற பிரிவில், உங்கள் கம்ப்யூட்டருடன் இணைக்கப்பட்டுள்ள பயனாளர்கள் மேற்கொண்ட வேலை நேரங்களைக் காணலாம். செஷன் மீது ரைட் கிளிக் செய்து, பயனாளர்களின் பங்கீட்டினை நிறுத்தலாம். ஆனால், நீங்கள் நிறுத்தும் நேரத்தில் அவர் அந்த பங்கீட்டில் செயலாற்றிக் கொண்டிருந்தால், அது சிக்கலை ஏற்படுத்தும்.
அடுத்ததாக உள்ள Open Files என்ற வியூவில், நெட்வொர்க்கில் இணைந்த யாரோ ஒருவர் பயன்படுத்தும் அனைத்து பைல்களையும் நீங்கள் பார்க்கலாம்.இதில் ரைட்கிளிக் செய்தால், அந்த பைலை மூடுவதற்கும், அதன் உரிமையைக் கைப்பற்றுவதற்குமான கட்டளை இருப்பதனைப் பார்க்கலாம்.
மேலே சொல்லப்பட்ட அனைத்து டூல்களும் பயனுள்ளவையே. சில அடிப்படையானவை; பல அதிக பயன் உள்ளவை. இந்த பயன்பாட்டினைத் தரும் பிற நிறுவனங்களின் டூல்களும் இணையத்தில் நிறைய கிடைக்கின்றன.
நன்றி கம்ப்யுட்டர் மலர்
 Similar topics
Similar topics» விண்டோஸ் இயங்குதளத்தின் வலது கிளிக்கின் பயனுள்ள நுட்பங்கள்!
» விண்டோஸ் 7 நை விண்டோஸ் 8 ஆகா மாற்றுவது பற்றி பார்போம்..
» விண்டோஸ் 7 Start மெனு விண்டோஸ் 8 ல் வேண்டுமா????
» விண்டோஸ் 8 இருந்தால் விண்டோஸ் 8.1 இலவசம்
» விண்டோஸ் 1 முதல் விண்டோஸ் 8 வரை(முகதிரை)
» விண்டோஸ் 7 நை விண்டோஸ் 8 ஆகா மாற்றுவது பற்றி பார்போம்..
» விண்டோஸ் 7 Start மெனு விண்டோஸ் 8 ல் வேண்டுமா????
» விண்டோஸ் 8 இருந்தால் விண்டோஸ் 8.1 இலவசம்
» விண்டோஸ் 1 முதல் விண்டோஸ் 8 வரை(முகதிரை)
Page 1 of 1
Permissions in this forum:
You cannot reply to topics in this forum